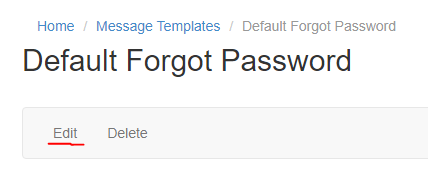Difference between revisions of "Message Templates"
| (34 intermediate revisions by 4 users not shown) | |||
| Line 4: | Line 4: | ||
When you select '''Message Templates''' from the Cloudwork dashboard menu, the Message Templates List displays. This includes a list of existing templates as well as the option to create a New Message Template. | When you select '''Message Templates''' from the Cloudwork dashboard menu, the Message Templates List displays. This includes a list of existing templates as well as the option to create a New Message Template. | ||
| − | == | + | ==Create a new message template== |
| − | + | Click the '''New Message Template''' button to display a list of template types for your school. These may include: | |
| − | |||
| − | |||
| − | |||
| − | |||
| − | |||
| − | |||
| − | |||
| − | |||
| − | + | {| class="wikitable" | |
| − | + | |+ Message Template | |
| − | + | |- | |
| − | + | ! Message Template Type !! Description !! Wiki Documentation | |
| − | + | |- | |
| + | | '''Welcome Email'''|| Welcome Messages can be used to send welcome messages to new users || [https://wiki.studentnet.net/index.php/Welcome_Message_Templates Welcome Message Template] | ||
| + | |- | ||
| + | | '''Forgot Password Email'''|| Forgot Password Emails can be used when sending recovery codes via email for users who are attempting to reset their password|| [https://wiki.studentnet.net/index.php/Forgotten_Password_Email_Template Forgot Password Email Template ] | ||
| + | |- | ||
| + | | '''Forgot Password SMS'''|| Forgot Password SMS can be used when sending recovery codes via SMS for users who are attempting to reset their password|| [https://wiki.studentnet.net/index.php/Forgotten_Password_SMS_Template Forgot Password SMS] | ||
| + | |- | ||
| + | | '''Forgot Username Email'''|| Forgot Username Emails can be used when sending a reminder via email to a user who has forgotten their username|| [https://wiki.studentnet.net/index.php/Forgotten_Username_Email_Template Forgot Username Email] | ||
| + | |} | ||
Select the type of message template to be created and complete the required details. | Select the type of message template to be created and complete the required details. | ||
| − | === | + | ==Edit Message Template== |
| + | All our Message Templates can be edited if changes need to be made to a template. | ||
| − | + | [[File:Editmessageexample.PNG]] | |
| − | + | 1. Select '''Message Templates''' from the Cloudwork dashboard menu to display the Message Templates List. | |
| − | + | 2. Click the link for the template to be updated. | |
| − | |||
| − | |||
| − | |||
| − | |||
| − | |||
| − | |||
| − | |||
| − | + | 3. In the window that opens, click '''Edit''' and update the template details as needed. | |
| − | + | 4. Click '''Submit'''. | |
| − | |||
| − | |||
| − | |||
| − | |||
| − | |||
| − | + | ==Delete Message Template== | |
| − | + | If a Message Template is no longer needed, it can be deleted. | |
| − | [[File: | + | [[File:Deletemessageexample.PNG]] |
| − | + | 1. Select '''Message Templates''' from the Cloudwork dashboard menu to display the Message Templates List. | |
| − | + | 2. Click the link for the template to be deleted. | |
| − | + | 3. In the window that opens, confirm that you have selected the correct template and click '''Delete''' near the top of the page. | |
| − | + | 4. Confirm the delete request. | |
| − | |||
| − | |||
| − | |||
| − | |||
| − | |||
| − | |||
| − | |||
| − | |||
| − | + | ==Variables for message templates== | |
| − | + | For each type of message template there are standard variables which may be included in any field, for example $first_name and $last_name. When the message is sent the variables will be replaced with the relevant values for the individual user. | |
| − | + | ||
| − | + | You can also use as variables any extra attributes you have set up for your users, such as $salutation or $SIS_ID. | |
| − | |||
| − | + | Note that a variable that cannot be resolved (i.e. it is not one of the standardised variables or one of a user's custom attributes) will be left in the message unchanged. | |
| − | + | A single dollar sign ($) precedes the variable name. If you need to include an actual dollar sign in your message, type two dollar signs ($$). | |
| − | |||
| − | |||
| − | |||
| − | |||
| − | |||
| − | |||
| − | |||
| − | |||
| − | |||
| − | |||
| − | |||
| − | |||
| − | |||
| − | |||
| − | |||
| − | |||
| − | |||
| − | |||
| − | |||
| − | |||
| − | |||
| − | |||
| − | |||
| − | |||
| − | |||
| − | |||
| − | |||
| − | |||
| − | |||
| − | |||
| − | |||
| − | |||
| − | |||
| − | |||
| − | |||
| − | |||
| − | |||
| − | |||
| − | |||
| − | |||
| − | |||
| − | |||
| − | |||
| − | |||
| − | |||
| − | |||
| − | |||
| − | |||
| − | |||
| − | |||
| − | |||
| − | |||
| − | |||
| − | |||
| − | |||
| − | |||
| − | |||
| − | |||
| − | |||
| − | |||
| − | |||
| − | |||
| − | |||
| − | |||
| − | |||
| − | |||
| − | |||
| − | |||
| − | |||
[[Category:Cloudwork Dashboard]] | [[Category:Cloudwork Dashboard]] | ||
Latest revision as of 00:29, 15 February 2023
A range of templates for messaging can be created and organised with the Message Templates List.
When you select Message Templates from the Cloudwork dashboard menu, the Message Templates List displays. This includes a list of existing templates as well as the option to create a New Message Template.
Contents
Create a new message template
Click the New Message Template button to display a list of template types for your school. These may include:
| Message Template Type | Description | Wiki Documentation |
|---|---|---|
| Welcome Email | Welcome Messages can be used to send welcome messages to new users | Welcome Message Template |
| Forgot Password Email | Forgot Password Emails can be used when sending recovery codes via email for users who are attempting to reset their password | Forgot Password Email Template |
| Forgot Password SMS | Forgot Password SMS can be used when sending recovery codes via SMS for users who are attempting to reset their password | Forgot Password SMS |
| Forgot Username Email | Forgot Username Emails can be used when sending a reminder via email to a user who has forgotten their username | Forgot Username Email |
Select the type of message template to be created and complete the required details.
Edit Message Template
All our Message Templates can be edited if changes need to be made to a template.
1. Select Message Templates from the Cloudwork dashboard menu to display the Message Templates List.
2. Click the link for the template to be updated.
3. In the window that opens, click Edit and update the template details as needed.
4. Click Submit.
Delete Message Template
If a Message Template is no longer needed, it can be deleted.
1. Select Message Templates from the Cloudwork dashboard menu to display the Message Templates List.
2. Click the link for the template to be deleted.
3. In the window that opens, confirm that you have selected the correct template and click Delete near the top of the page.
4. Confirm the delete request.
Variables for message templates
For each type of message template there are standard variables which may be included in any field, for example $first_name and $last_name. When the message is sent the variables will be replaced with the relevant values for the individual user.
You can also use as variables any extra attributes you have set up for your users, such as $salutation or $SIS_ID.
Note that a variable that cannot be resolved (i.e. it is not one of the standardised variables or one of a user's custom attributes) will be left in the message unchanged.
A single dollar sign ($) precedes the variable name. If you need to include an actual dollar sign in your message, type two dollar signs ($$).