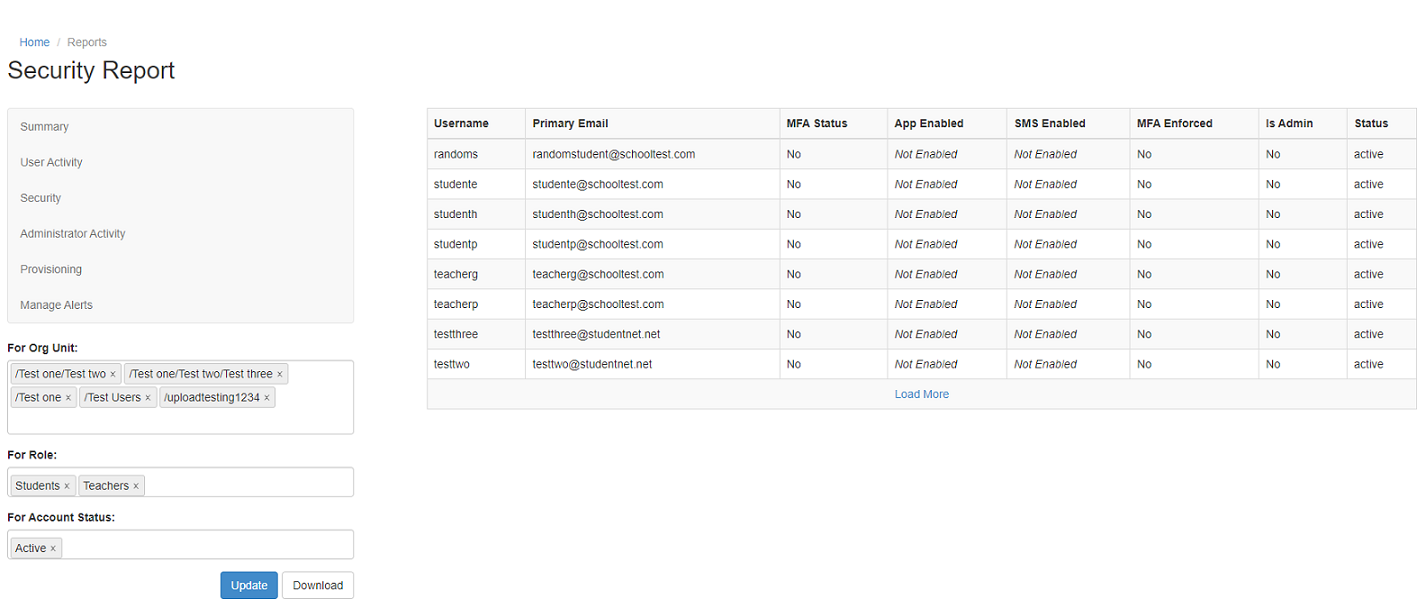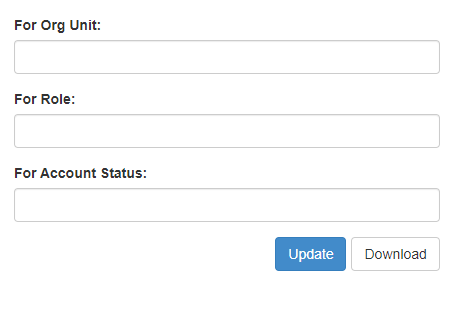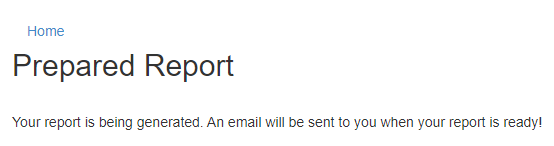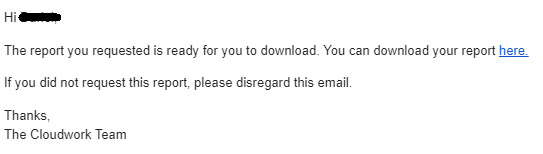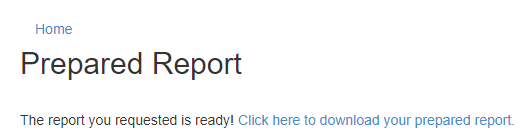Security
Revision as of 06:07, 14 December 2021 by Dlim (talk | contribs) (Created page with "==Security/MFA Reports== #Login to the '''Cloudwork Dashboard''' #Nagivate to '''Reports''' #Click '''Security'''<br>File:Security.PNG The Security Report will show all u...")
Security/MFA Reports
The Security Report will show all users and what their current MFA status is.
Heading meanings:
- Username: The user's username
- Primary Email: Users in Cloudwork can have more than 1 email attached to an account, only the Primary email is displayed
- MFA Status: Show whether the user has MFA enabled
- App Enabled: If the user has Authenticator App enabled for MFA it will display when the Authenticator App was setup. If App was not enabled, in the Security Report will display Not Enabled
- SMS Enabled: If the user has SMS enabled for MFA it will display when the SMS was setup. If SMS was not enabled, in the Security Report will display Not Enabled
- MFA Enforced: If users are forced to have MFA enabled, in the Security Reports under MFA Enforced will display Yes. Otherwise No will be displayed
- Is Admin: If a user is given an Admin Role the user will be marked as Yes in the Security Report
- Status: Whether user is active or suspended.
Filtering users in Security Report
On the left side of the page of the Security Report, admins can filter the Security Report to show a specified list of users.
- For Org Unit: Filter users by Org Units. Selecting different Org Units will show the users belonging to the selected Org Unit. If no Org Unit is selected, all Org Units will be shown.
- For Role: Filter users based on their role of Teacher, Students and Parents. If no Role was selected all Roles will be shown.
- For Account Status: Filter users based on whether their account is Active or Suspended. If no Account status was selected, both Active and Suspended Users will be shown.