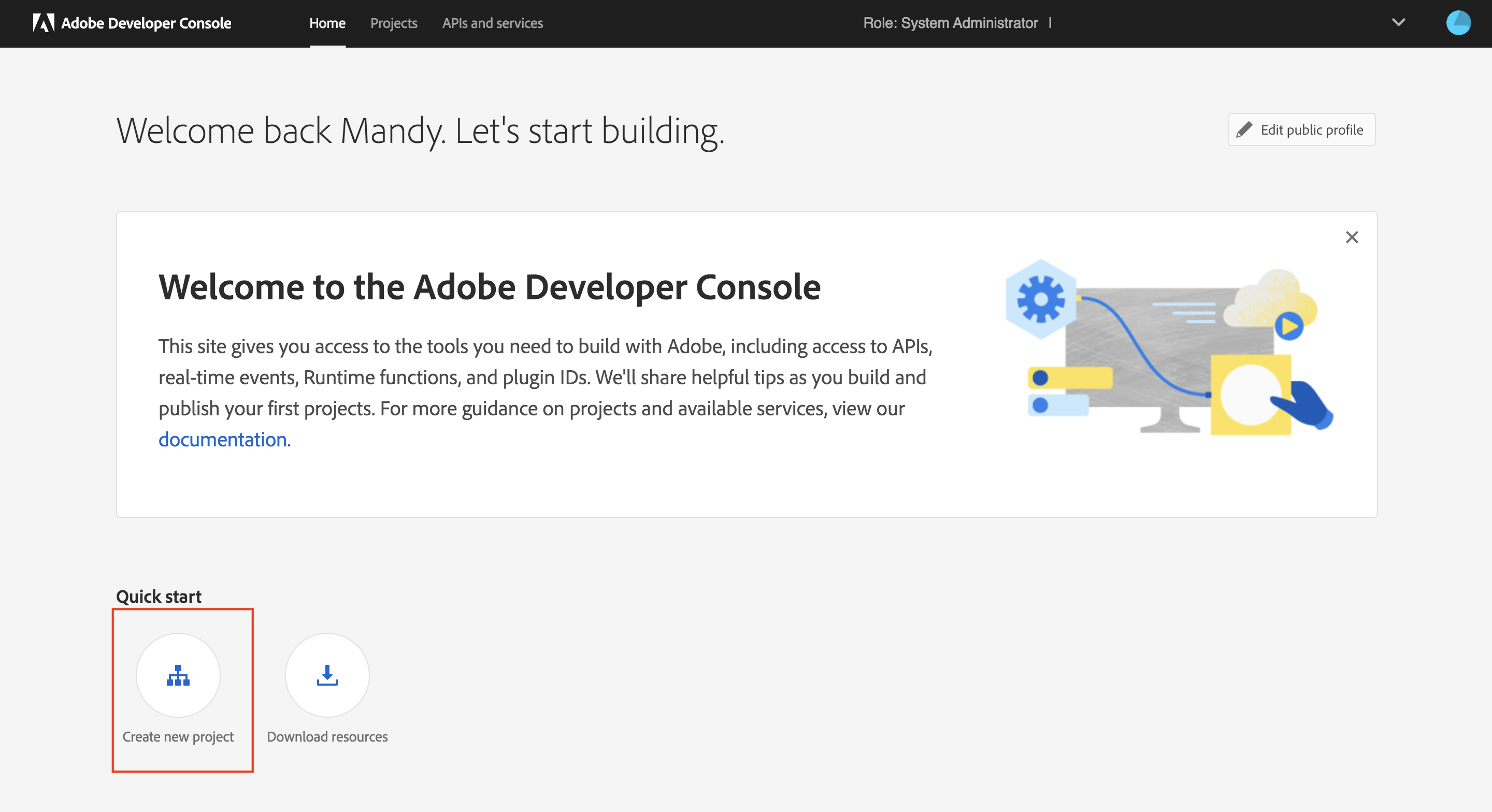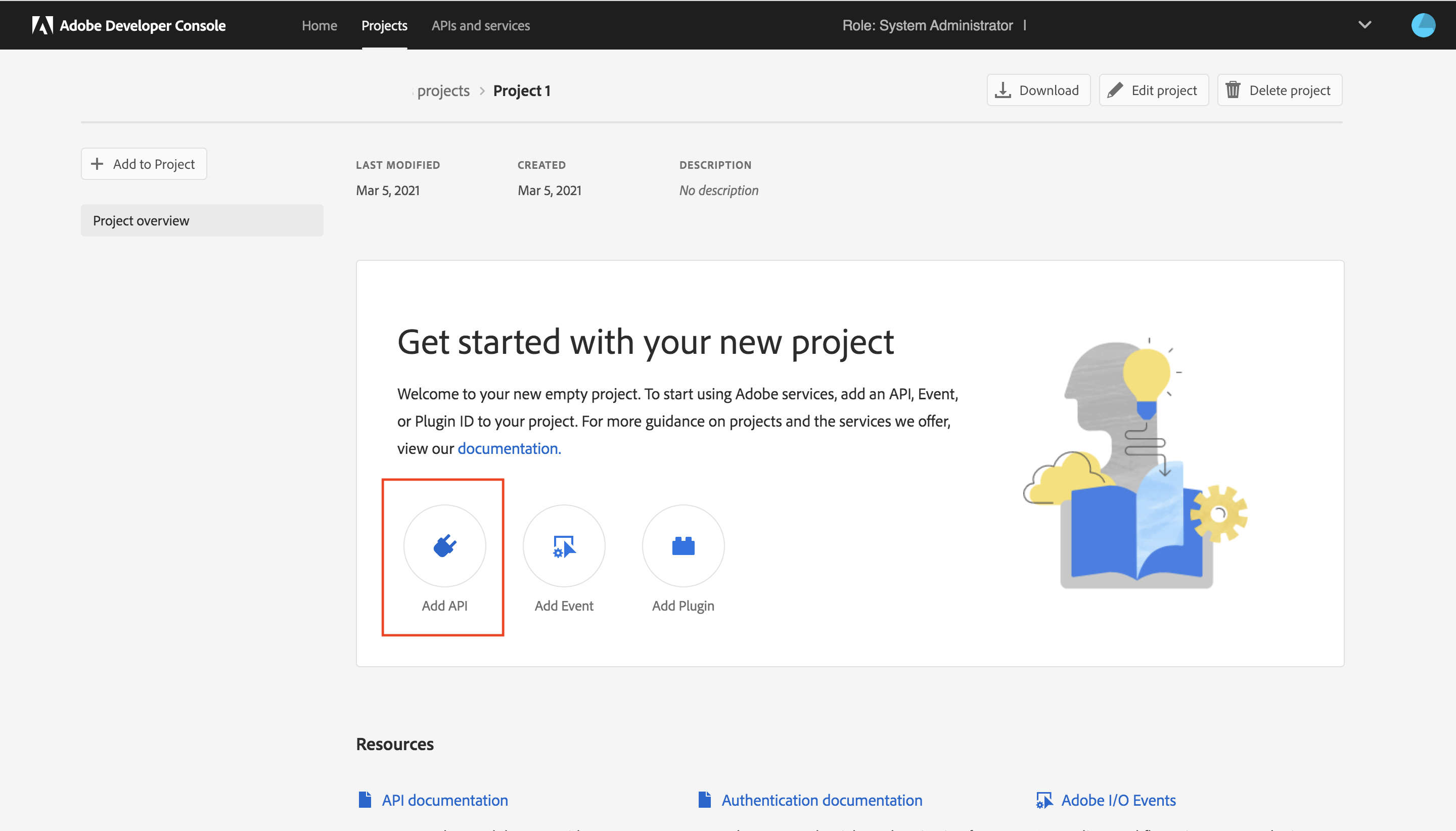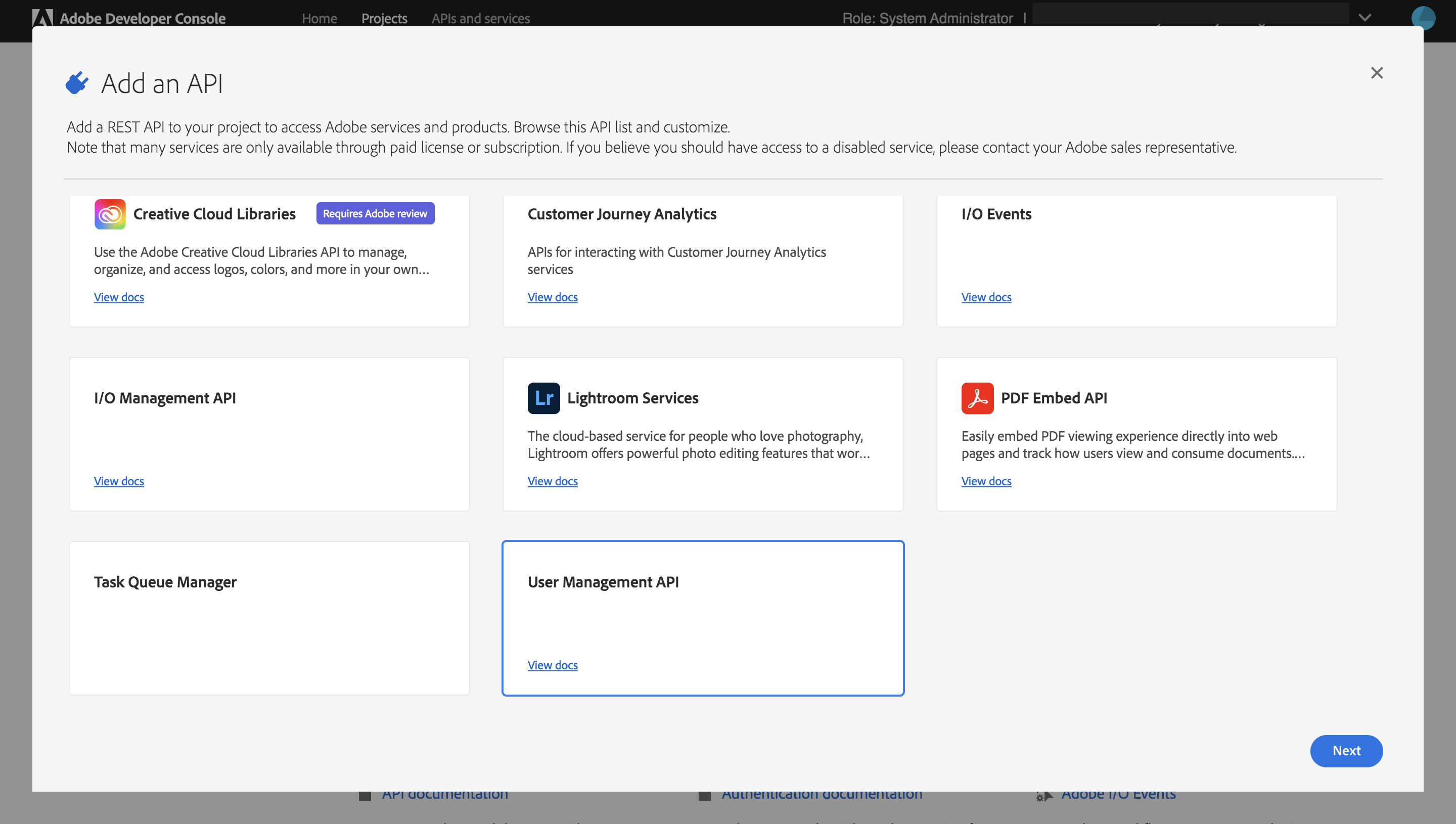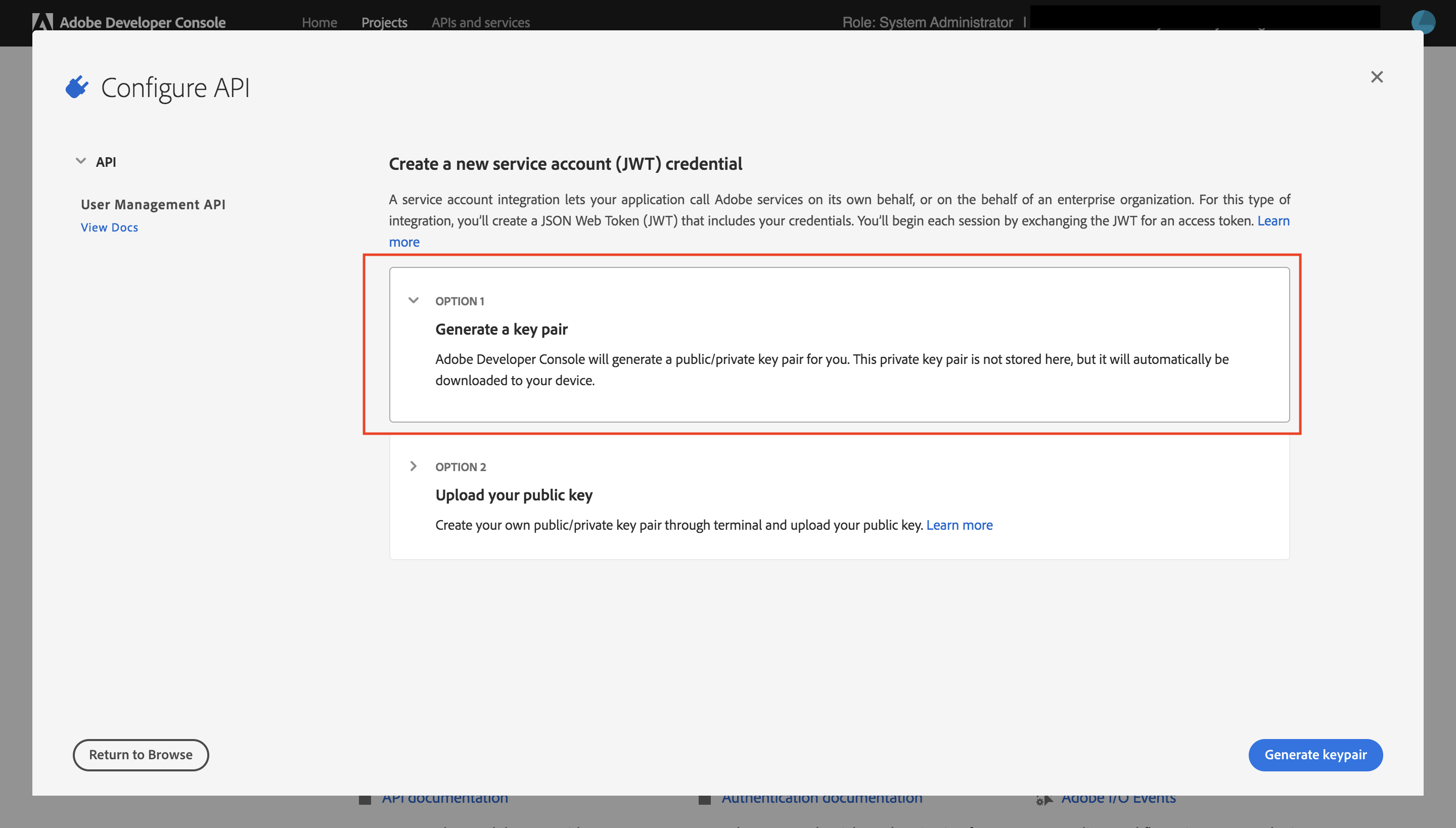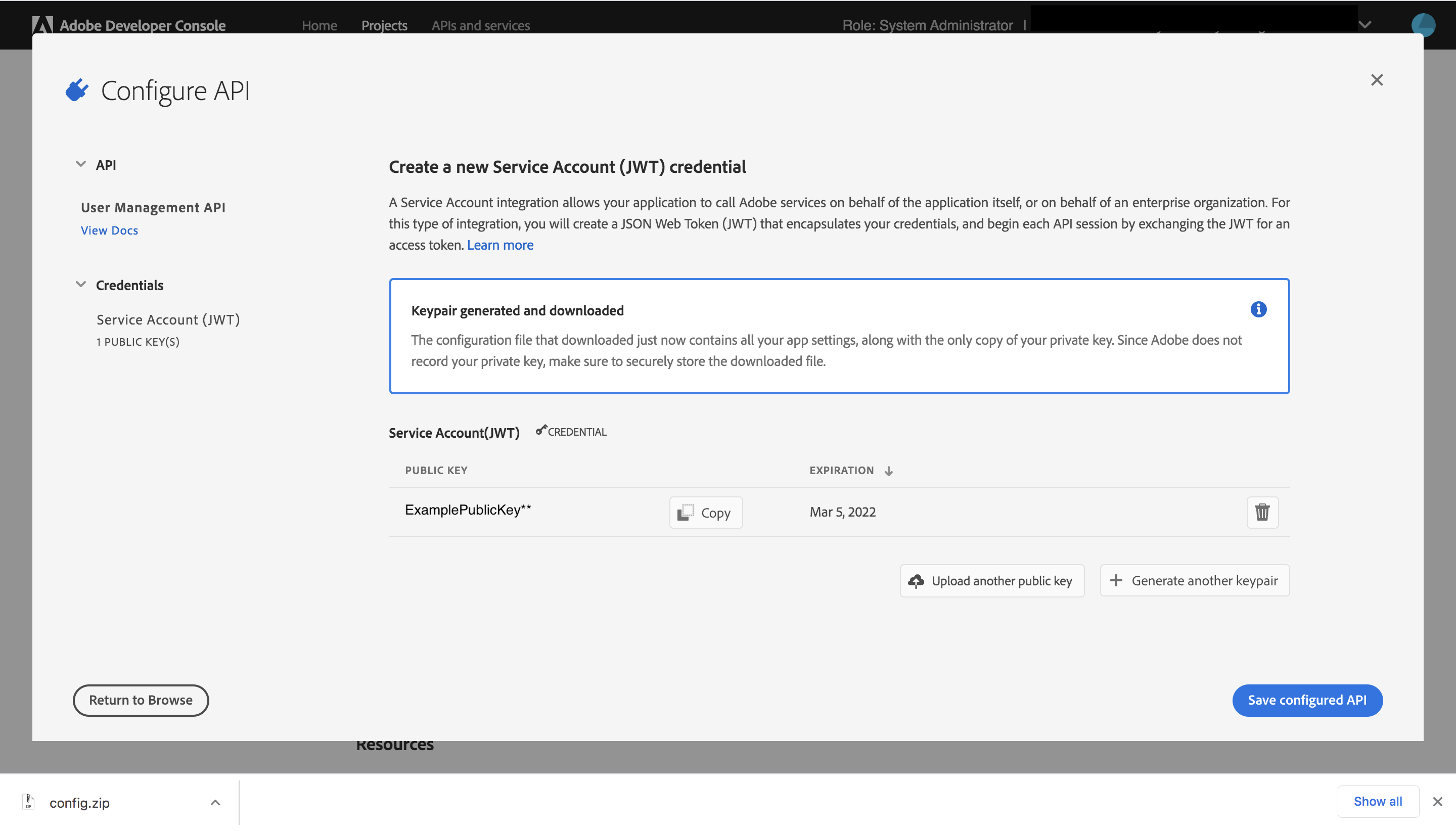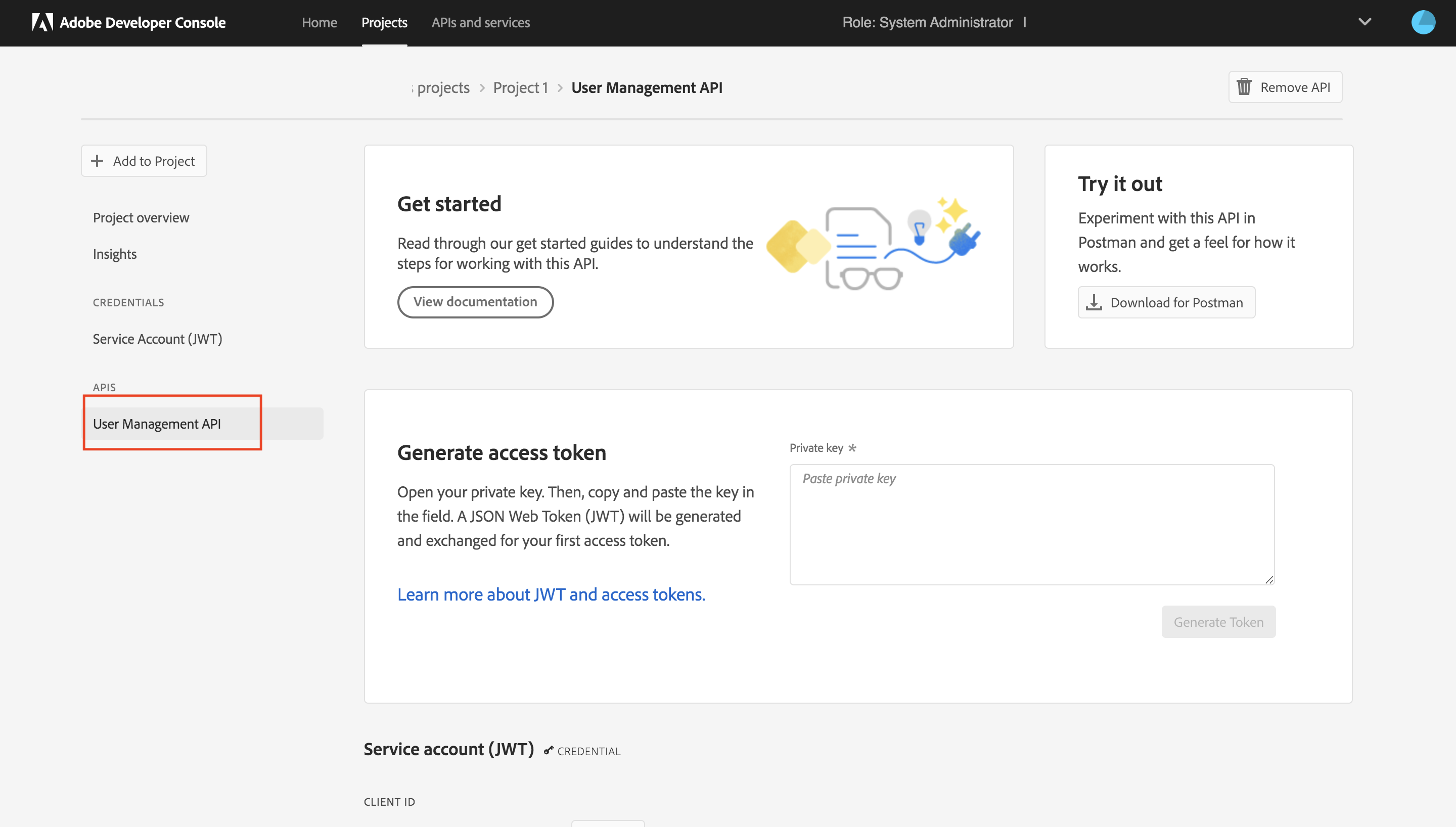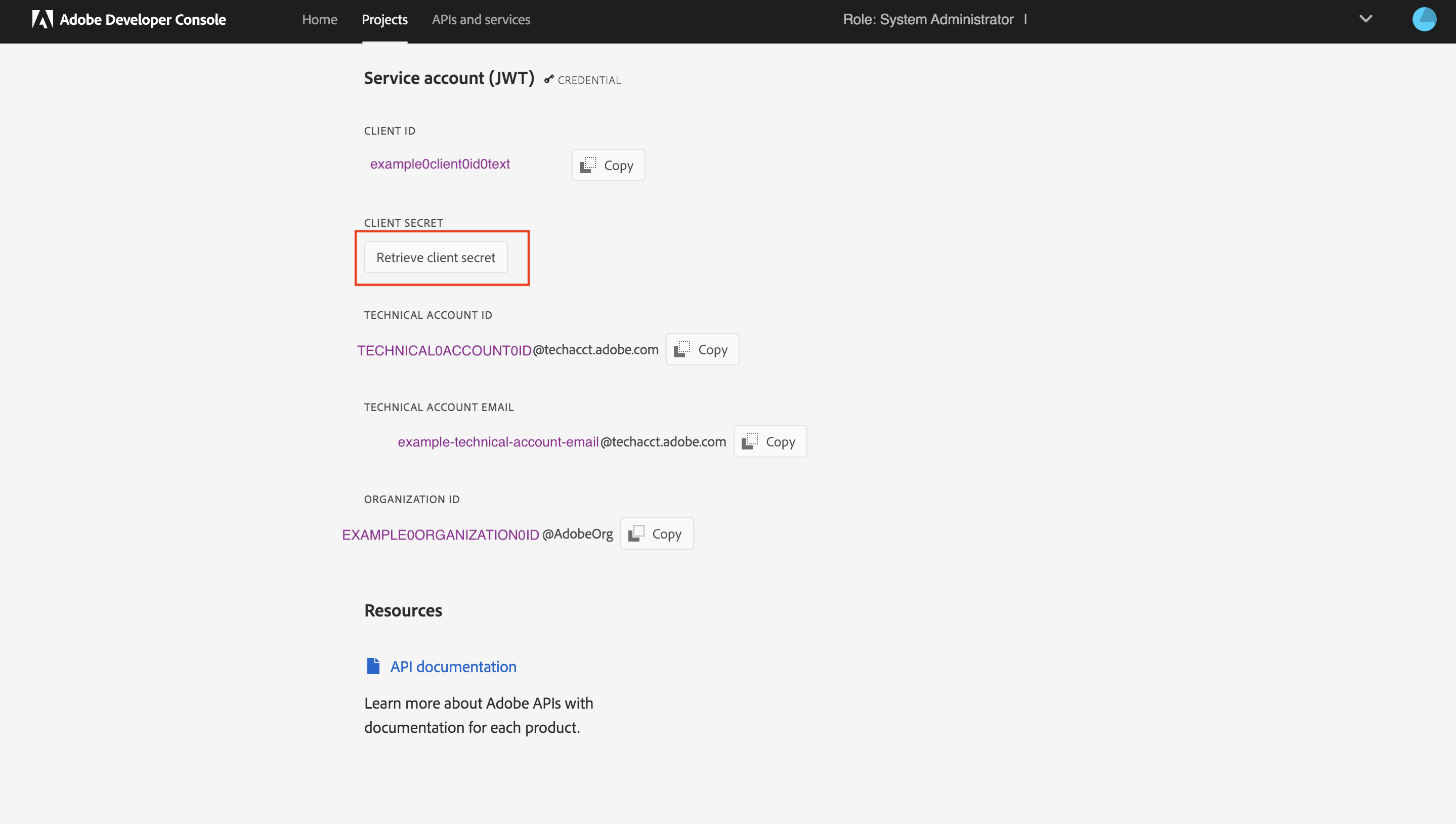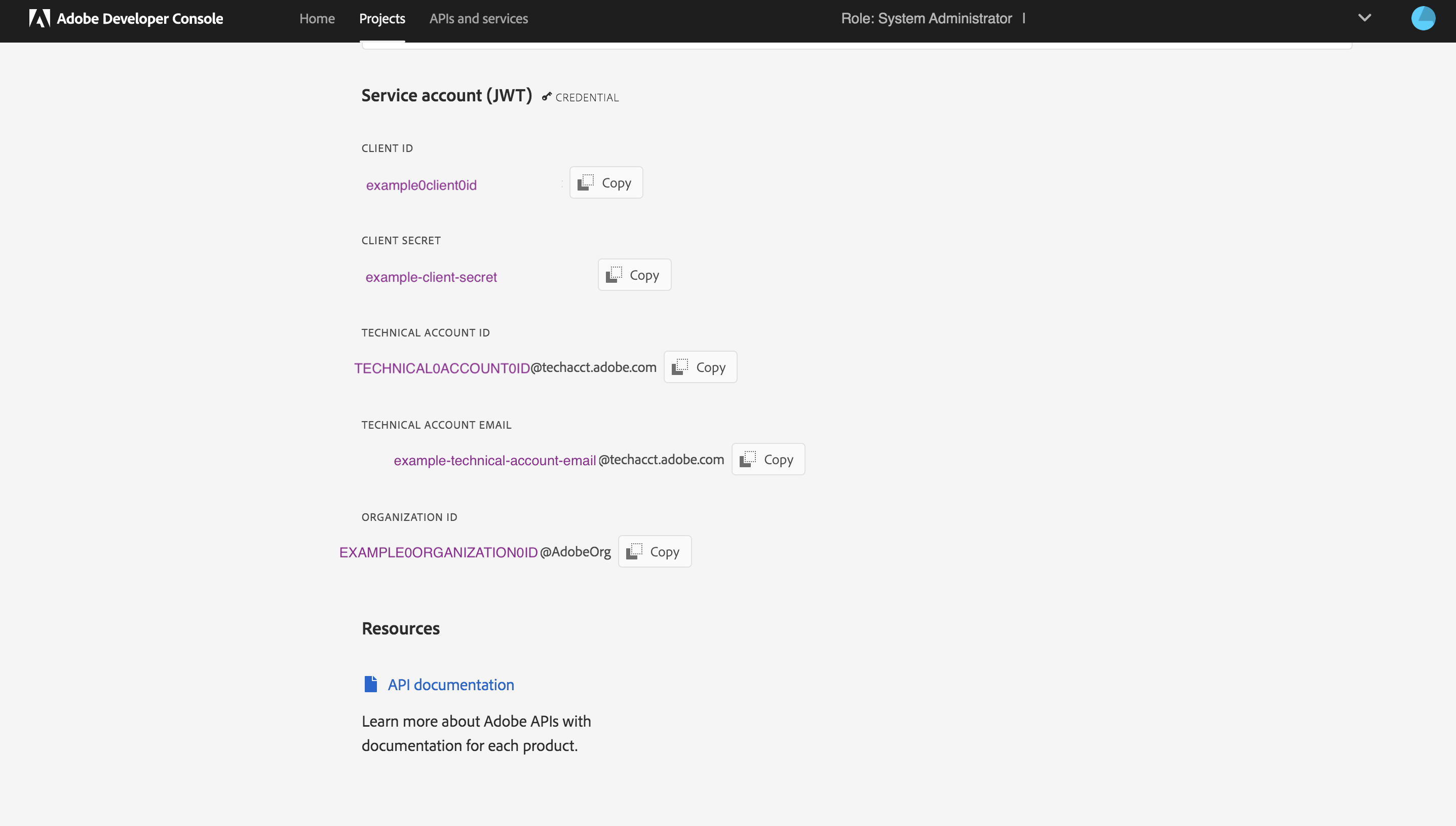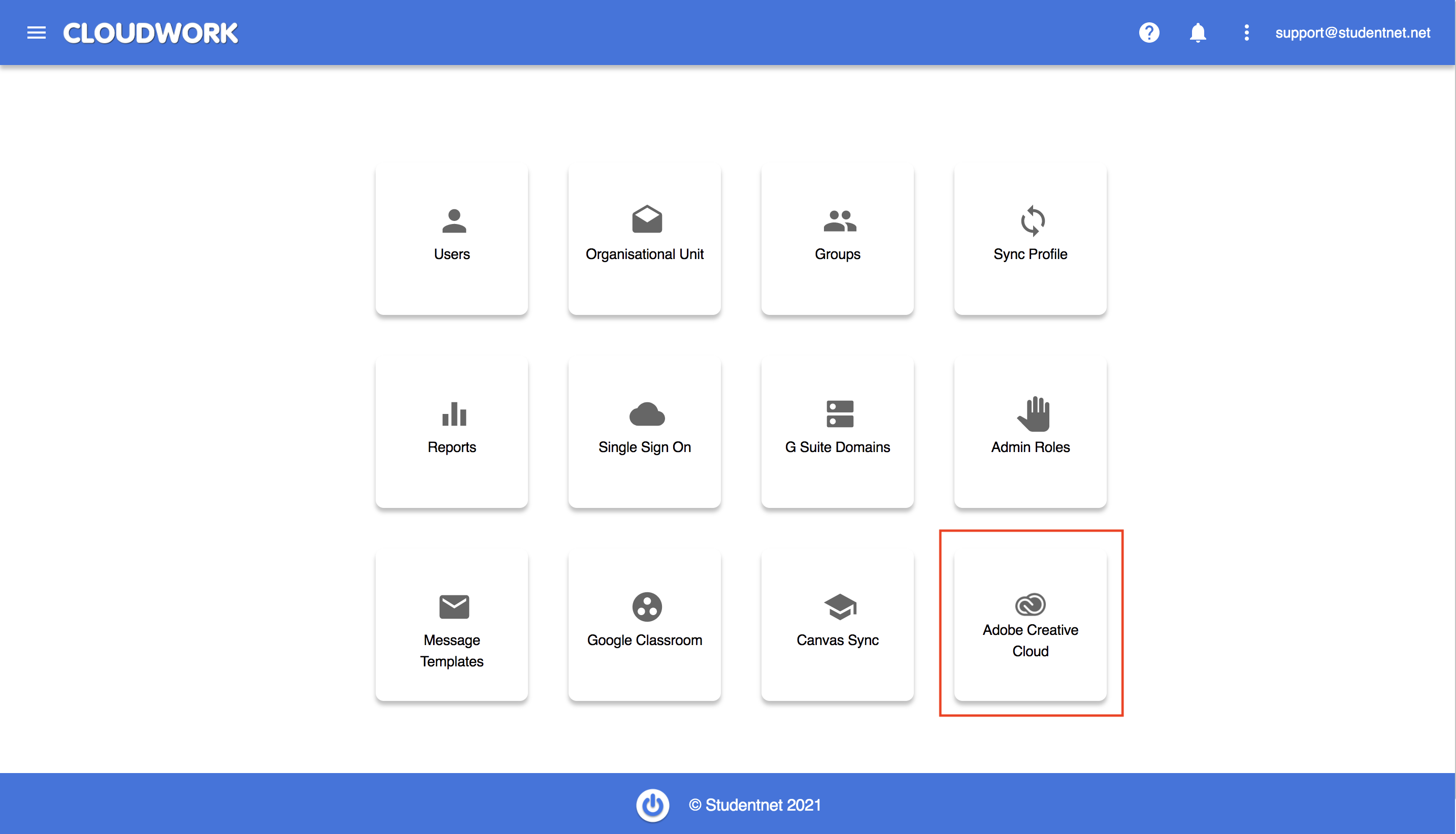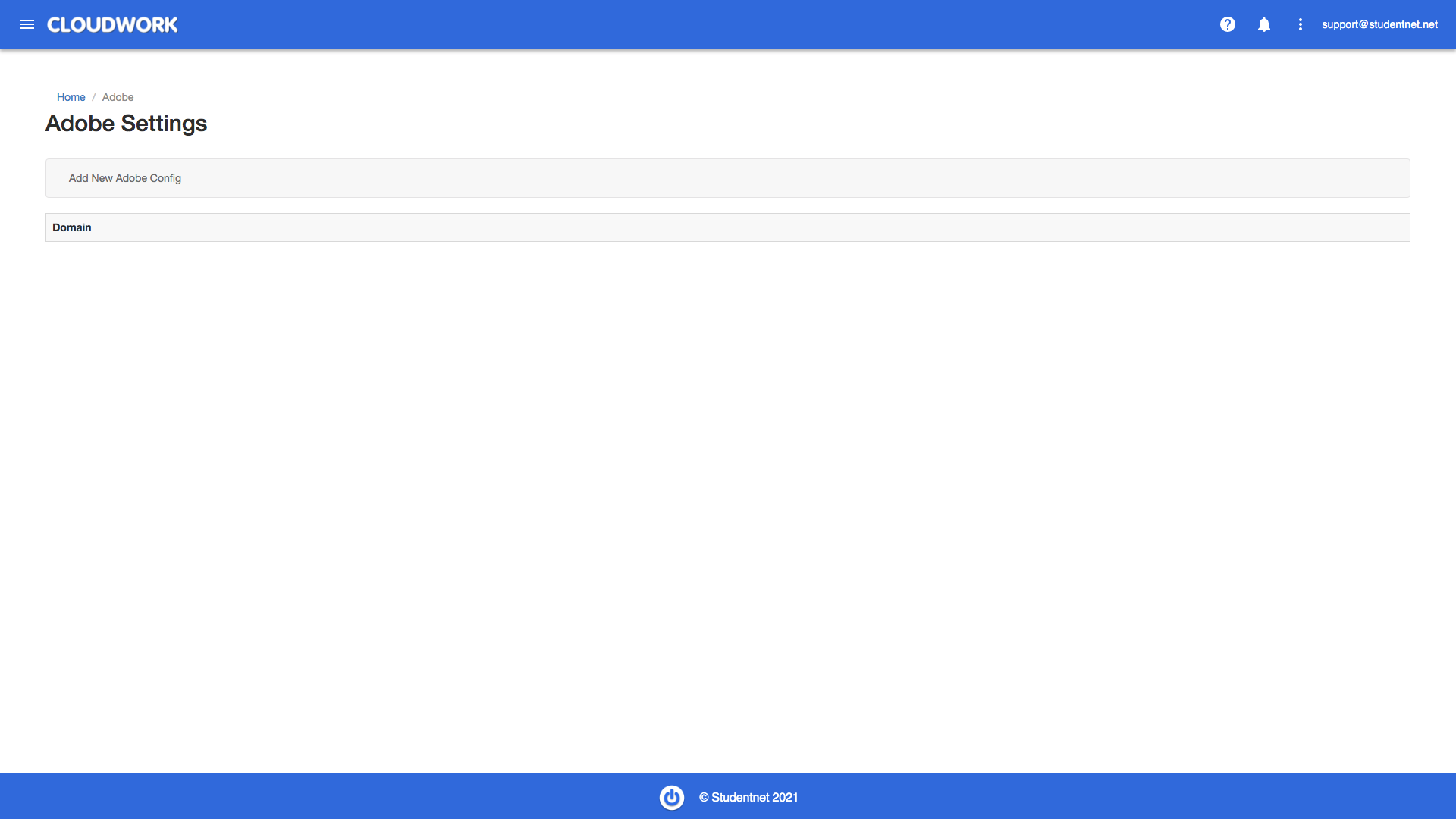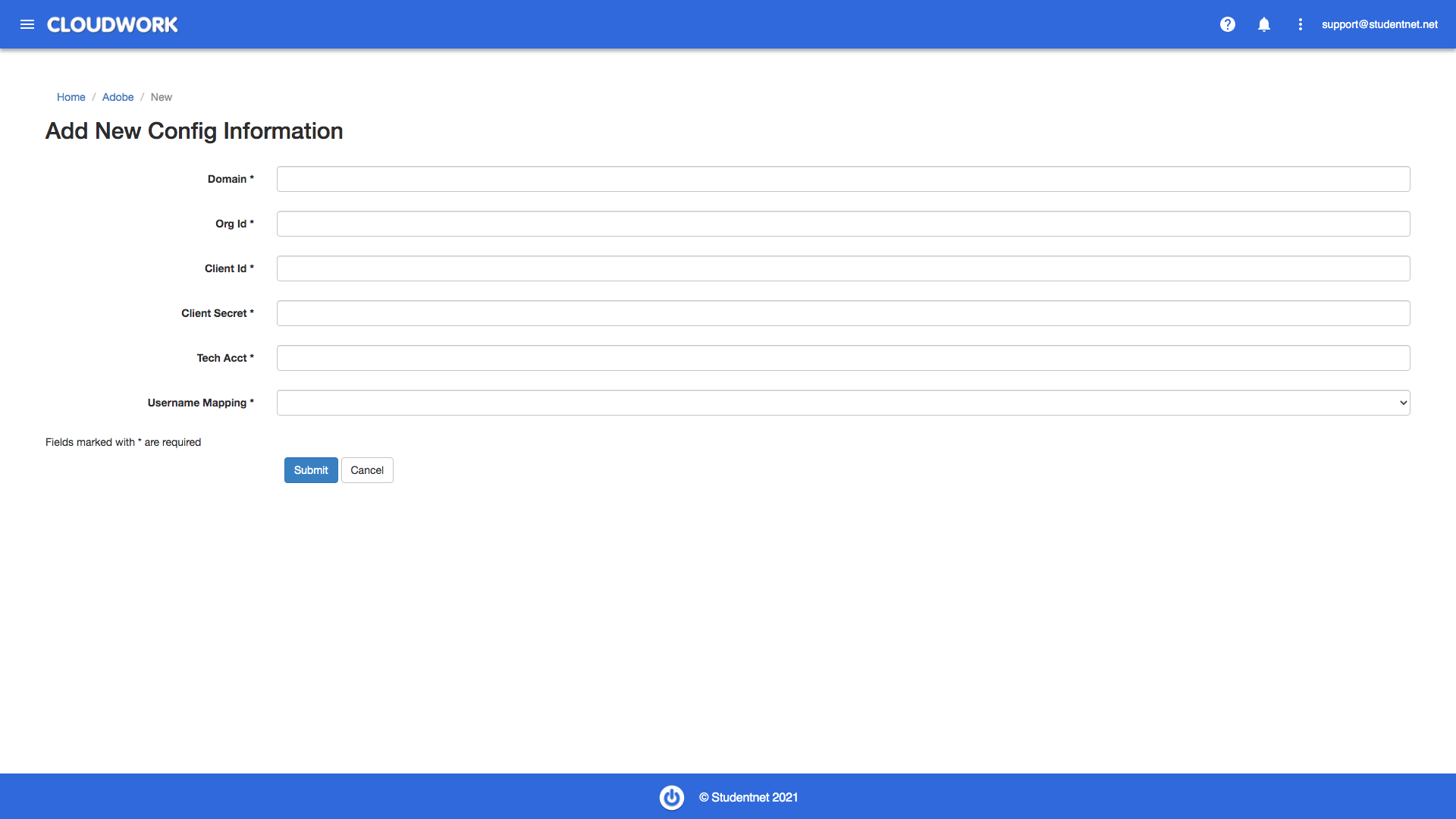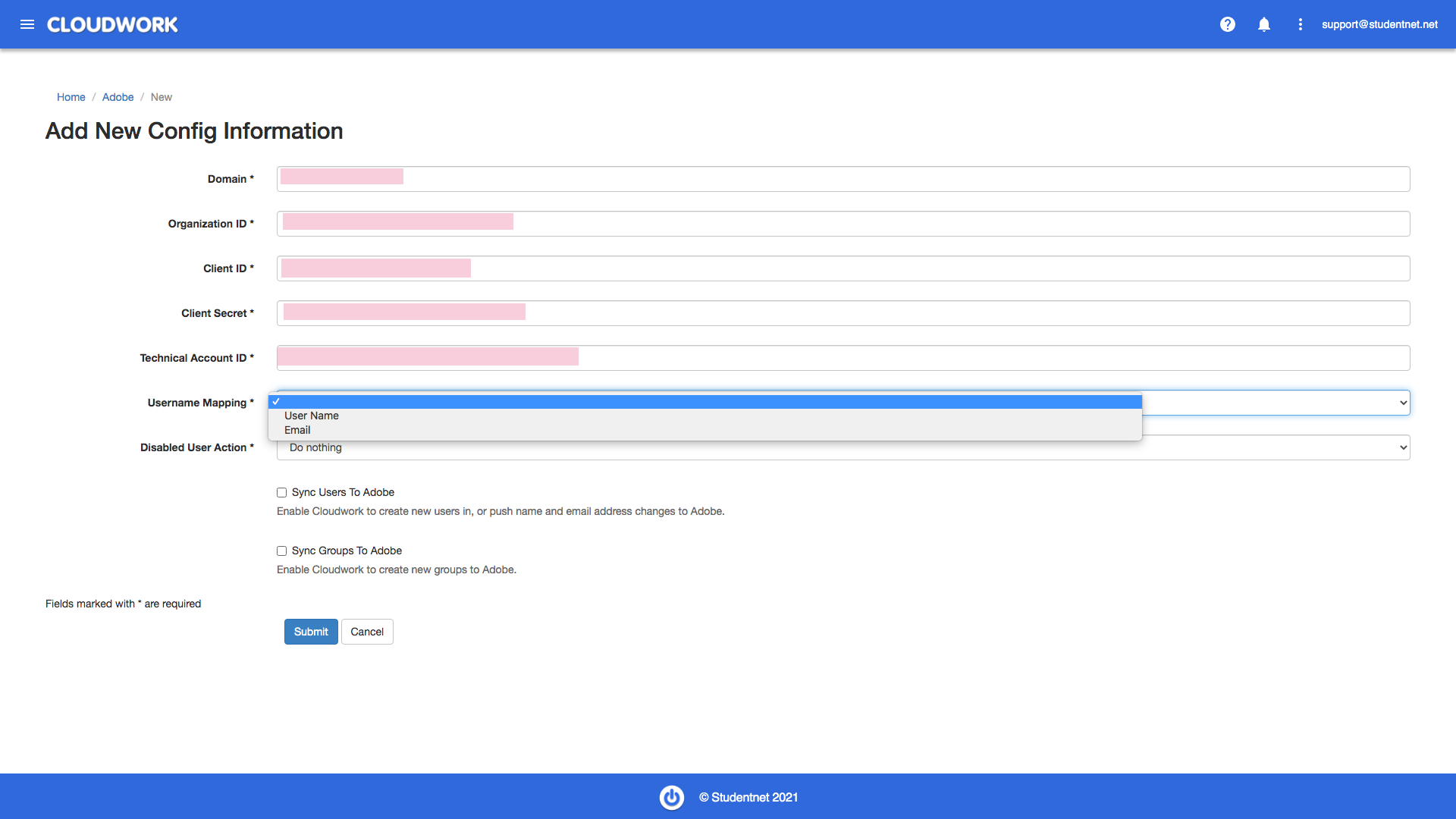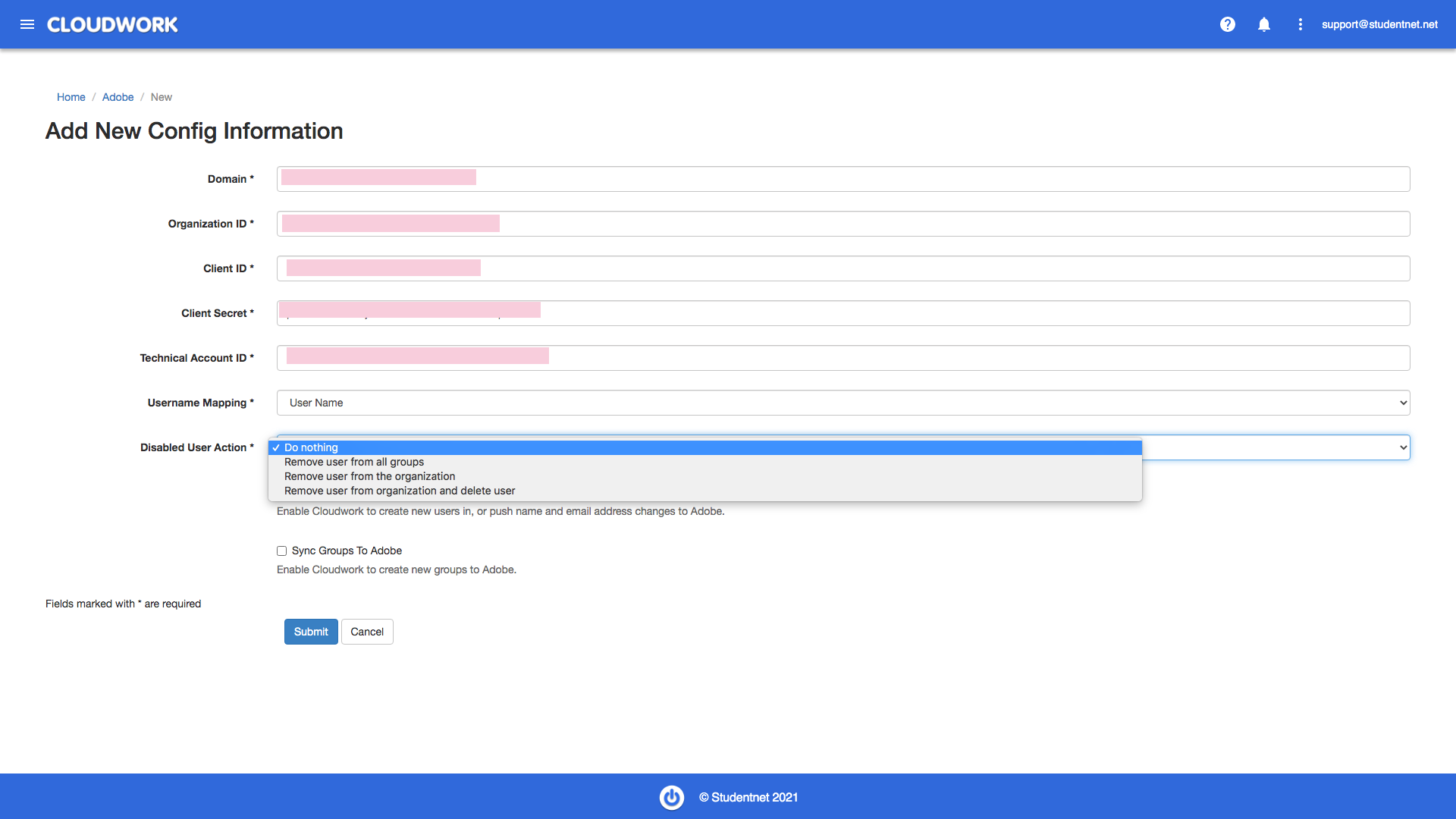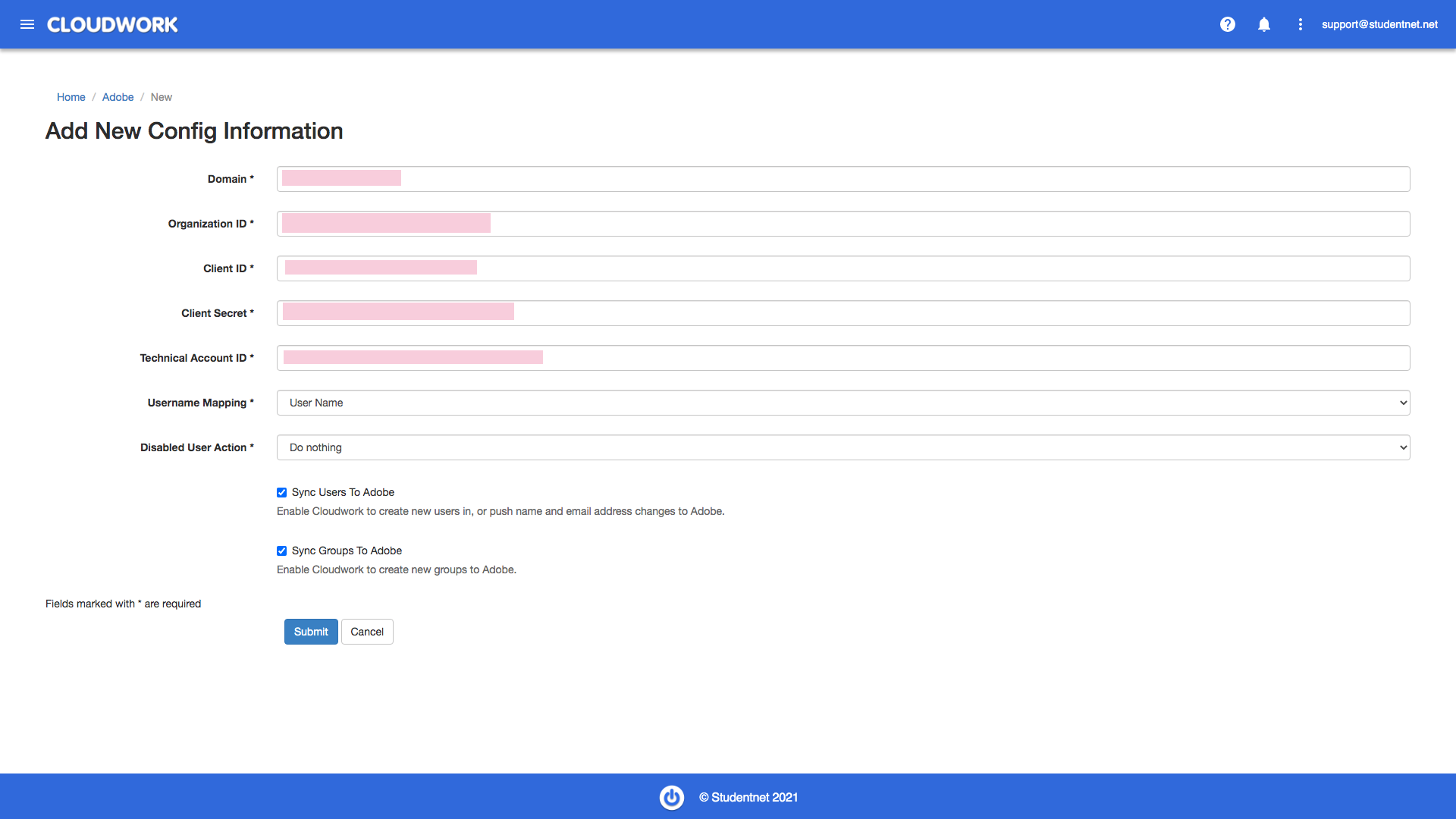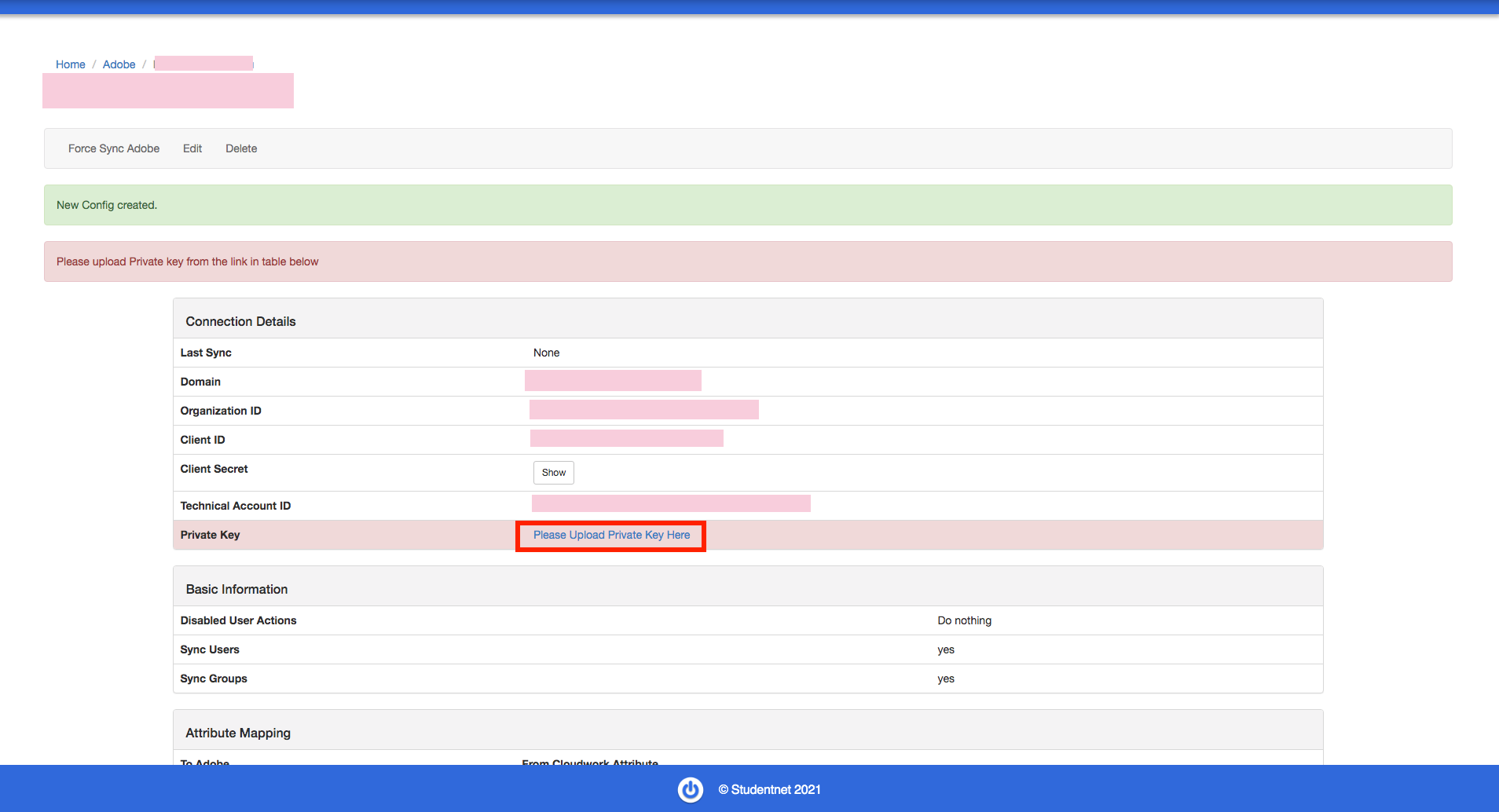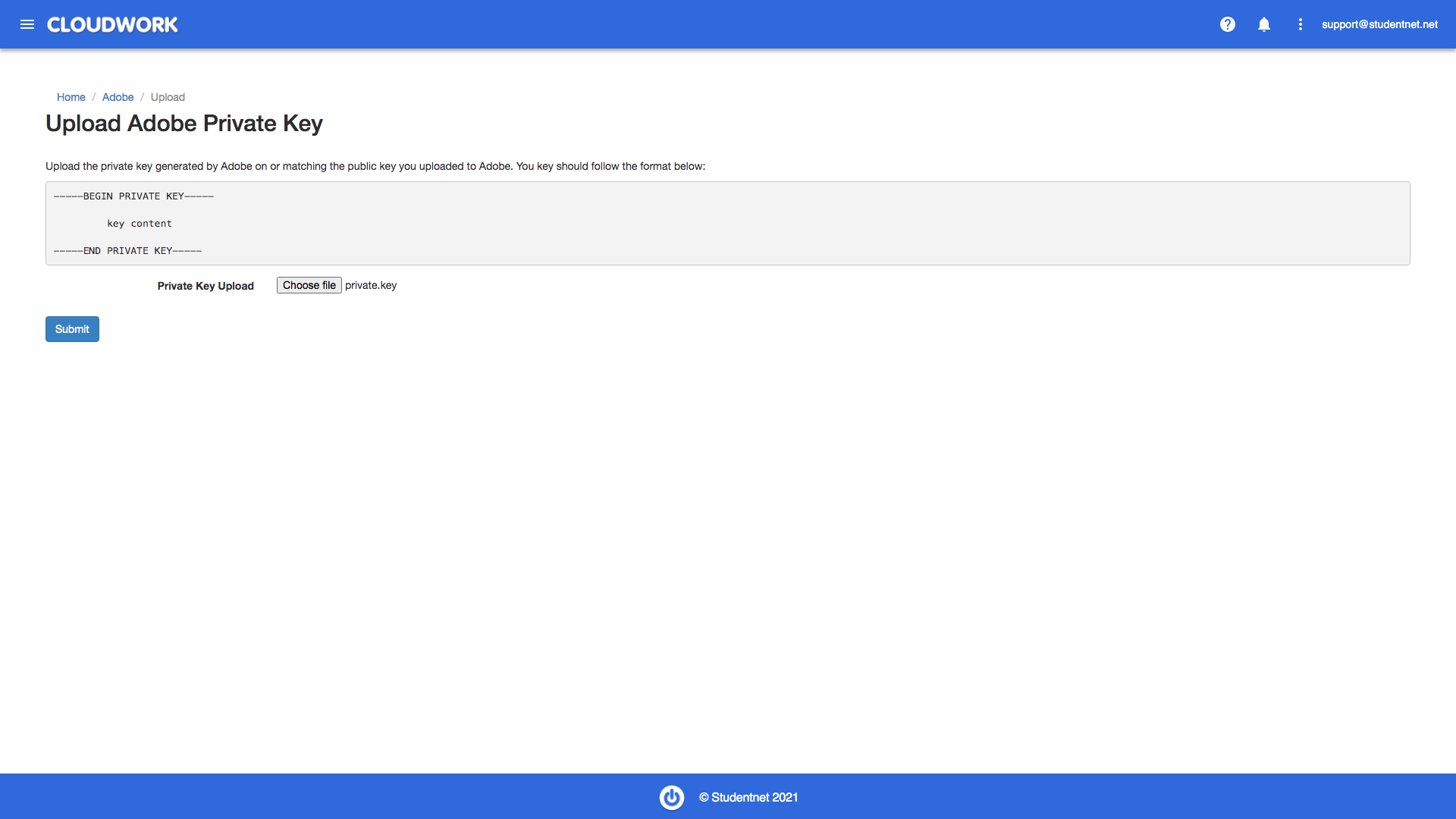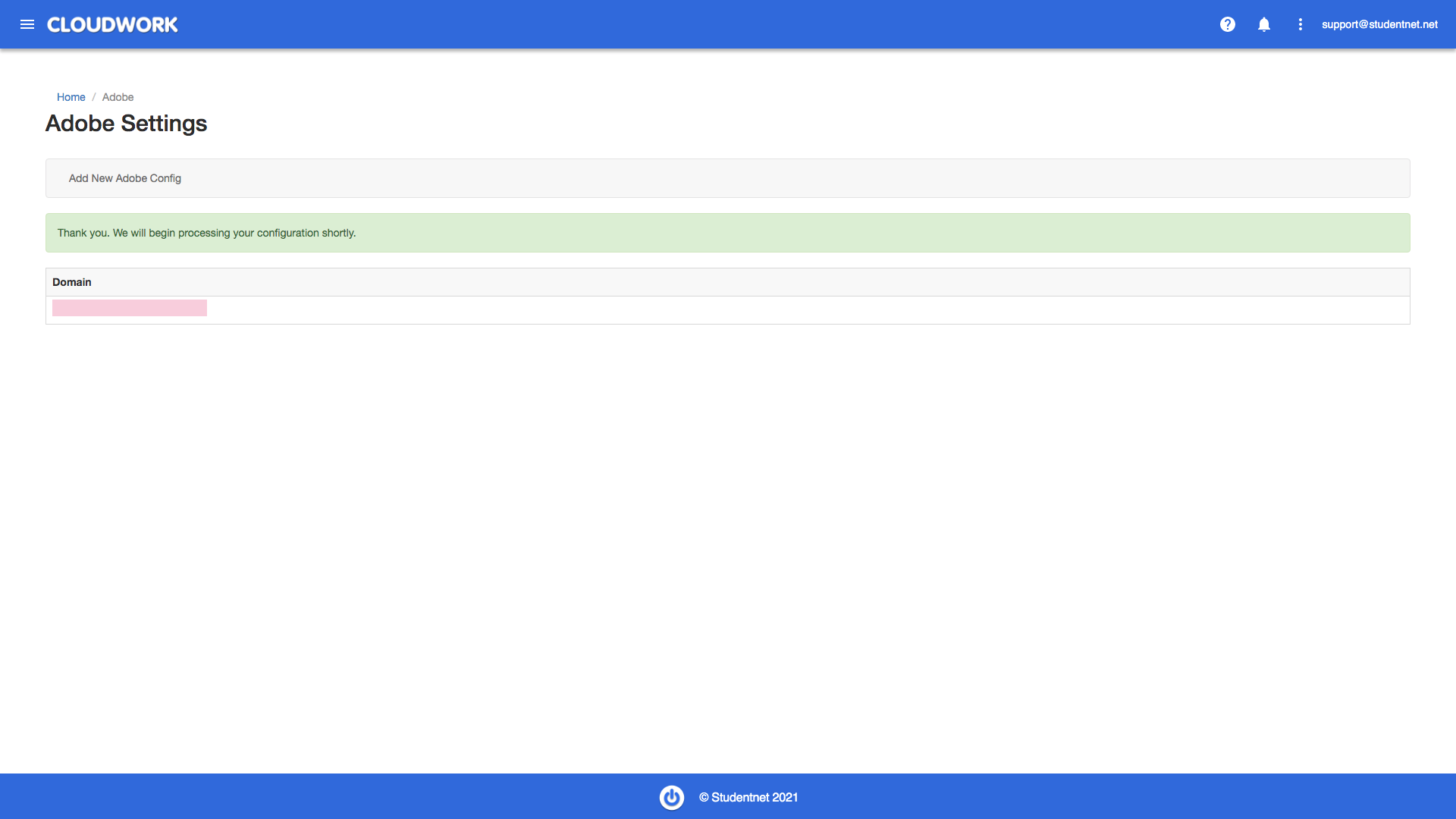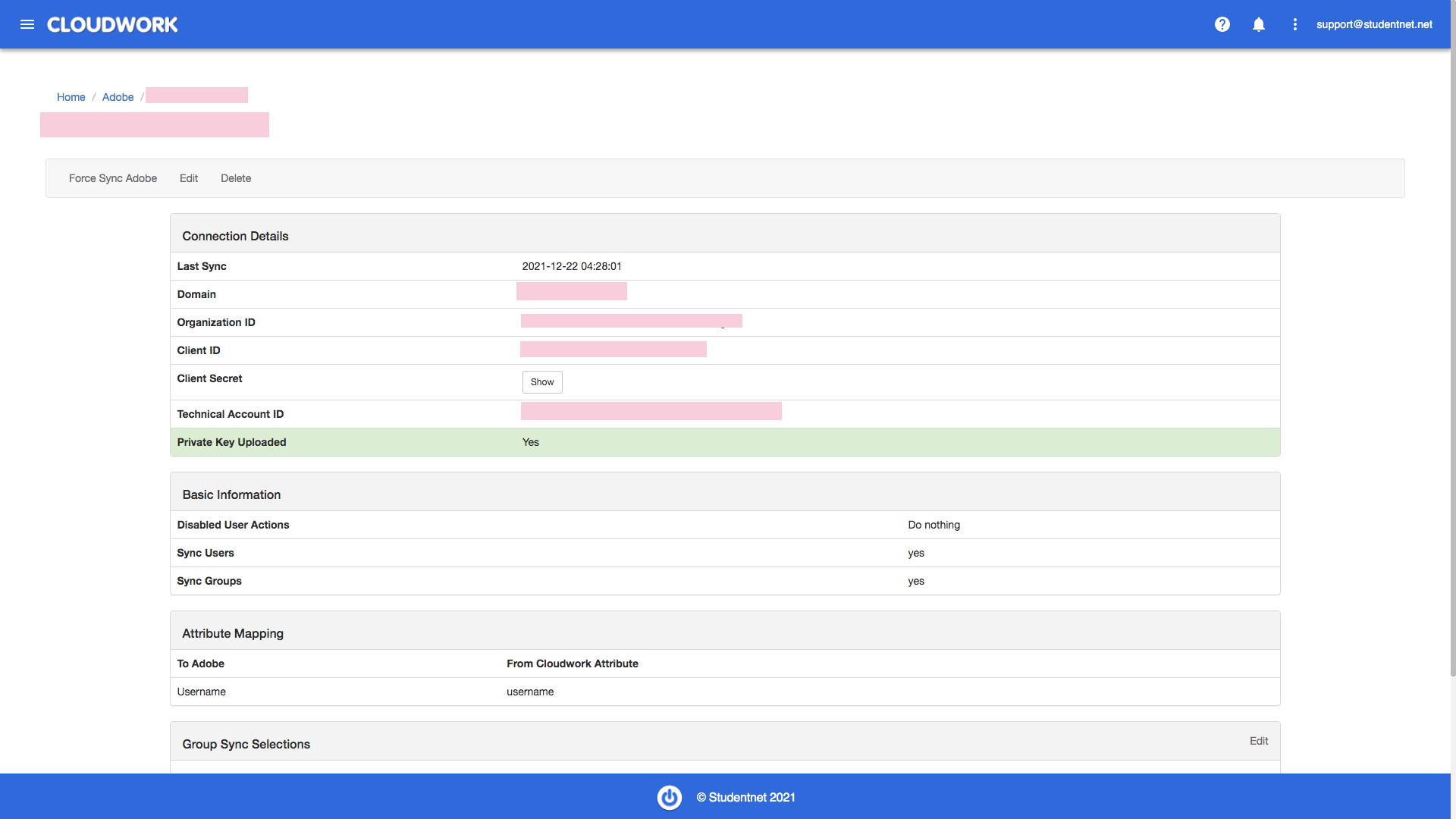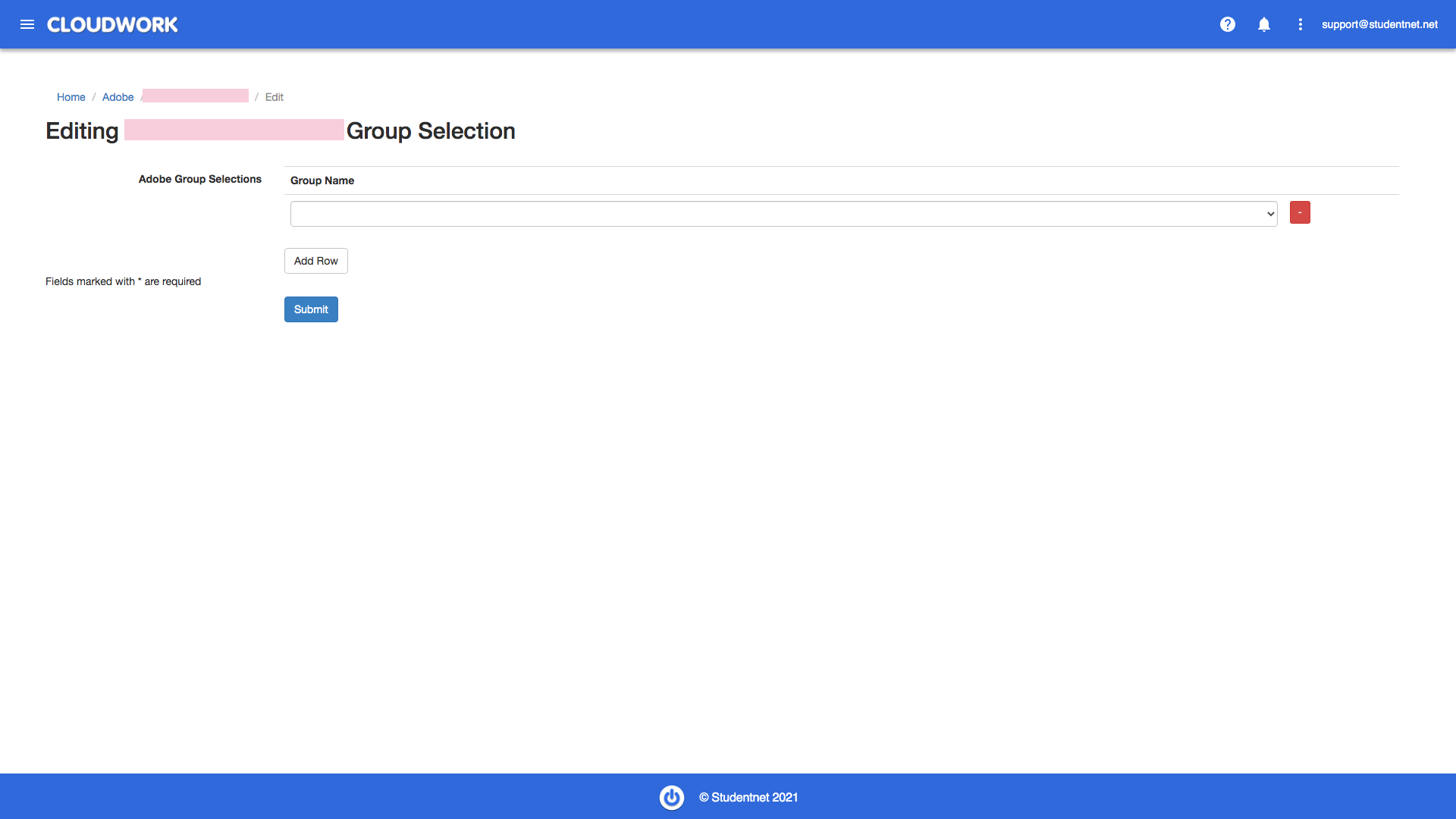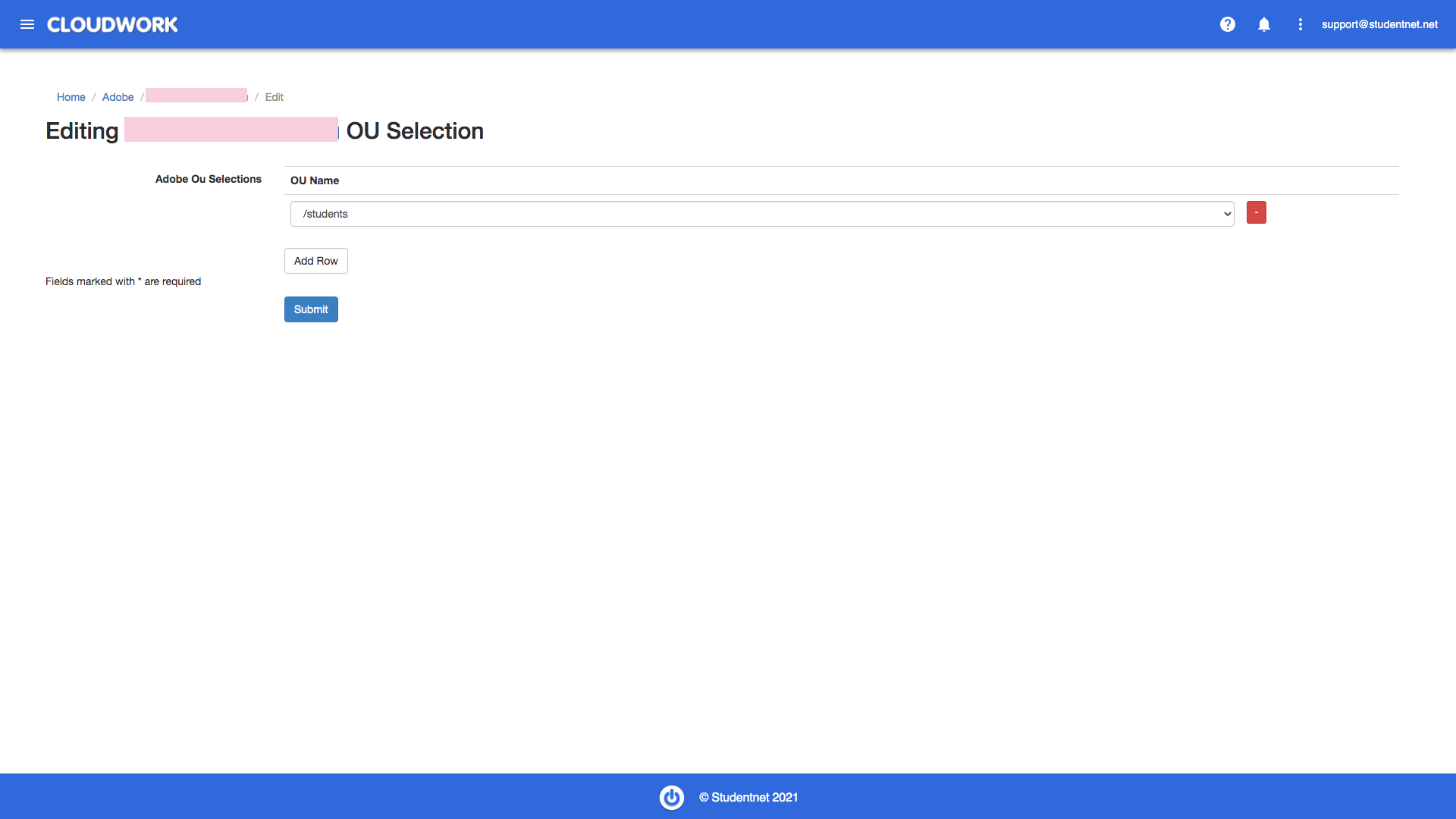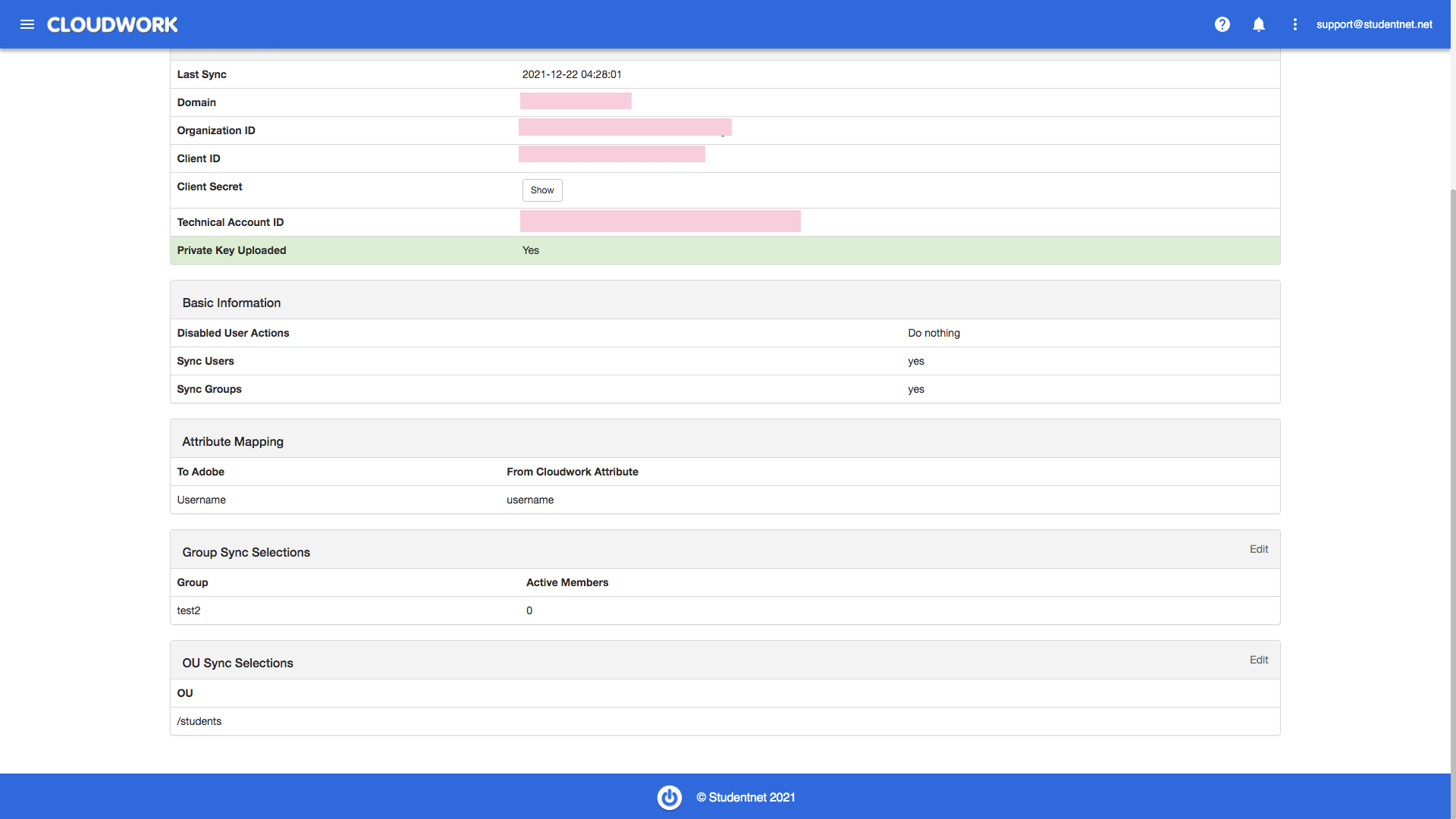Adobe Provisioning: Adding Config and Private Key
This feature is no longer in use and has been deprecated from Adobe's API and has been replaced with OAUTH. This authentication method has been replaced with OAUTH, more details can be found here
Contents
Adobe Configuration
You can either create a project on your own and provide us with the information listed in the following config file example or assign us a role to do so. If you want to create your own project, you can follow the procedure shown below:
Information needed for configuration:
- Federated domain
- Organization id
- Client id
- Client secret
- Technical account id
- Private key
The information can be obtained from the following steps
Step 1: Create a project in Adobe developer console
After successfully logging in to Adobe Developer Console, you arrive at the Home screen. This is where you can find quick start links to create a project or download resources, view and edit your public profile, and access the Projects and Downloads screens using the top navigation.
Click “create new project” to start
Step 2: Add an API to the project using Service Account (JWT)
Click “Add API”
Step 3: Create a User Management API
Scroll down to select User Management API and click Next
Step 4: Generate a key pair
Select OPTION 1 generate a key pair, click Next, and then save the downloaded config.zip (containing the public key and private key) for future use
Step 5: Save API
Click Save configured API
Select User Management API from APIs on the sidebar
Click Retrieve client secret to get client secret
Save client id, client secret, technical account id, organization id for configuration
Open Cloudwork, click Adobe Coherent Cloud
Go to Adobe page
Click Add new Adobe config Fill Org Id, Client Id, Client Secret, Tech Acct, and input the school’s domain
And select username field in Adobe console
You can see New Config created, then the next step is to upload the private key. Click Please Upload Private Key Here to upload.
Upload the private key.
If successful, you will be redirected to the Adobe page and see the green flashing
Click on the domain, you will see the private key uploaded has been changed to yes
If you want to select groups to be synced to Adobe Console, click Edit on Group Sync Selections table
Select groups and submit
If you want to select OU to be synced to Adobe Console, click Edit on OU Sync Selections table
Select OU and submit
A green flash will indicate the selection succeeds and group names will show in the OU Sync Selections table.
How does Syncing work
If you have allowed the 'Sync User to Adobe' and 'Sync Groups to Adobe': Then by selecting OU or Groups under OU Sync Selection and Group Sync Selection respectively, you can select which OUs and Groups get synced.
- OU syncing: By selecting the OU from Cloudwork's in the Adobe Sync from Cloudwork, users from those OUs will be synced to Adobe.
- Group Syncing: By selecting groups from Cloudwork's in Adobe sync from Cloudwork, users who are already synced to Adobe will be put into User directories in Adobe. Users who are in the groups but not synced to Adobe will not be synced to Adobe.