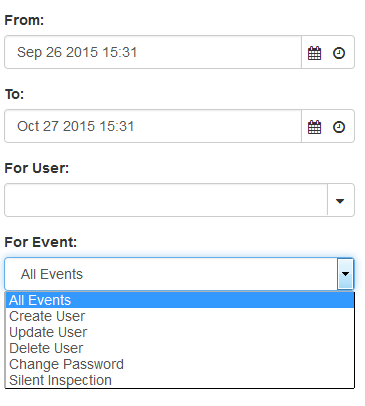Difference between revisions of "Admin activity reports"
Jump to navigation
Jump to search
| Line 18: | Line 18: | ||
== Download Report == | == Download Report == | ||
| − | You can also download the reports that are generated on your school's cloudwork dashboard by | + | You can also download the reports that are generated on your school's cloudwork dashboard by clicking download. An email will be sent to the user. Go to the email sent from reports and follow the link in the email. This link will lead you back to the dashboard where you can click the hyperlink and get the report in the form of a csv file. |
===Downloaded Administrator Activity Report=== | ===Downloaded Administrator Activity Report=== | ||
Revision as of 02:28, 22 November 2019
This reports shows a report on activity inside this administration console. It looks as per the below:
This Report includes:
- Event – This outlines what the user did, from creating users, editing users, deleting users, changing passwords, or silent inspection etc.
- IP Address – The IP that the user logged in from.
- Date and time
Options for filtering the report as below:
- From and To: These are the date fields that allow you to choose a date range for your events to show for. Clicking on the
 brings up a calendar to allow you to pick a date and choose a time. You can also adjust the values in the box directly.
brings up a calendar to allow you to pick a date and choose a time. You can also adjust the values in the box directly. - For User: This will narrow the search down to a single user. As you begin to type it will show you options that match what you are currently typing.
- For Event: This allows you to choose an administration event, the options are show above.
Download Report
You can also download the reports that are generated on your school's cloudwork dashboard by clicking download. An email will be sent to the user. Go to the email sent from reports and follow the link in the email. This link will lead you back to the dashboard where you can click the hyperlink and get the report in the form of a csv file.
Downloaded Administrator Activity Report
The Reports that come from Administrator Activity report contain:
- Date: Time and date of when activity occured
- Event: What the user did in cloudwork dashboard or cloudwork id
- IP address: Ip address of user
- Name: Username
- Details: Give some more details about the event