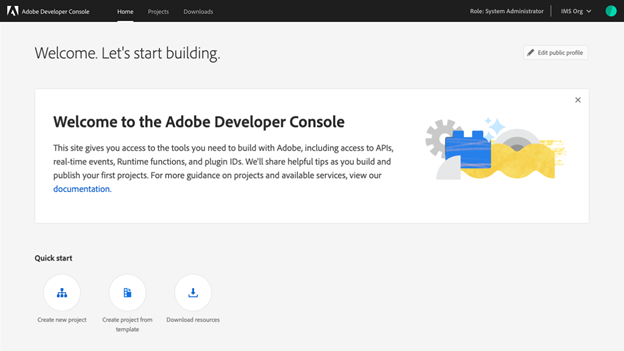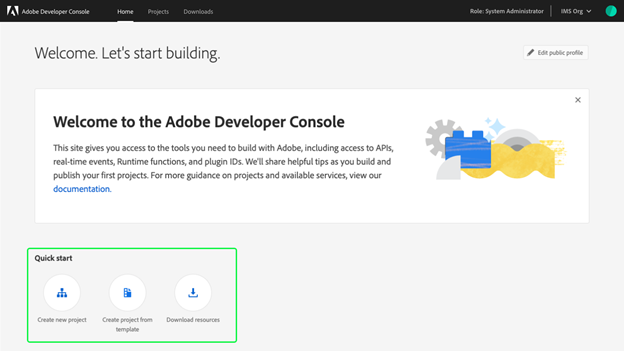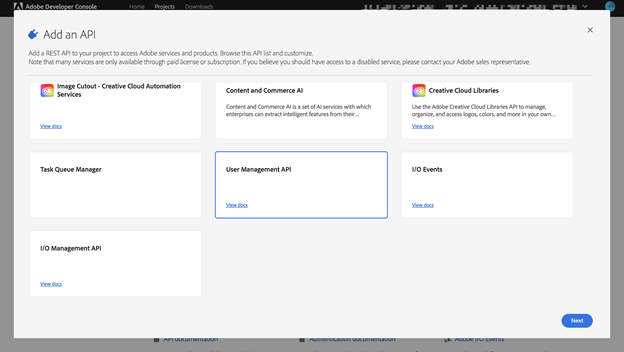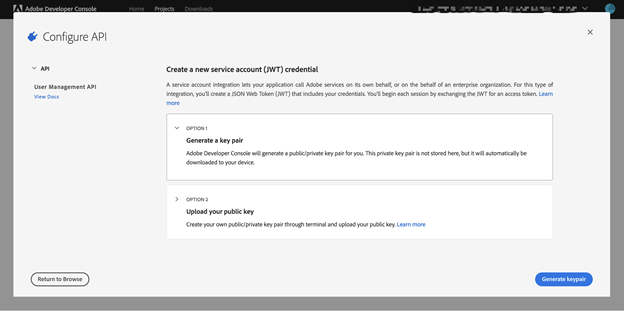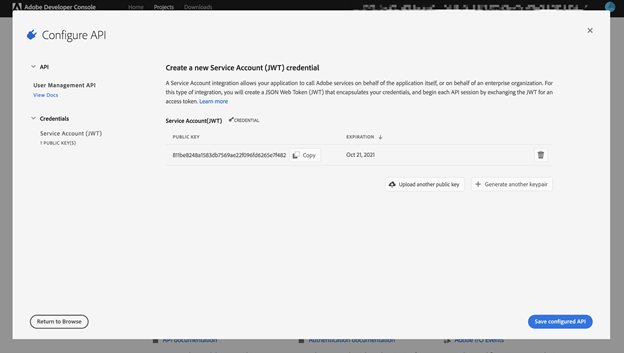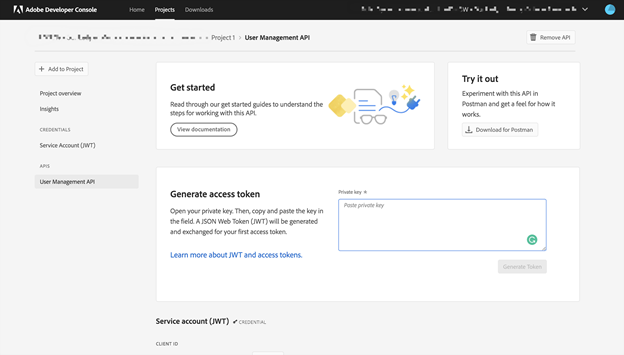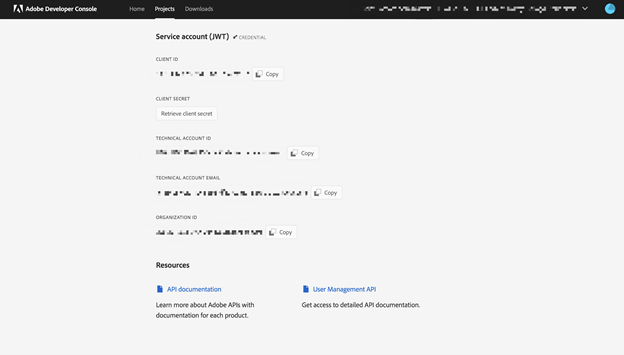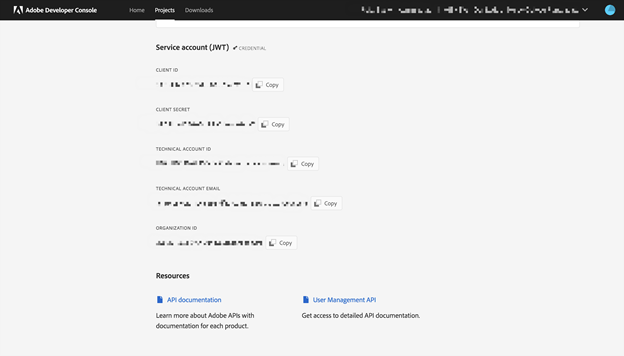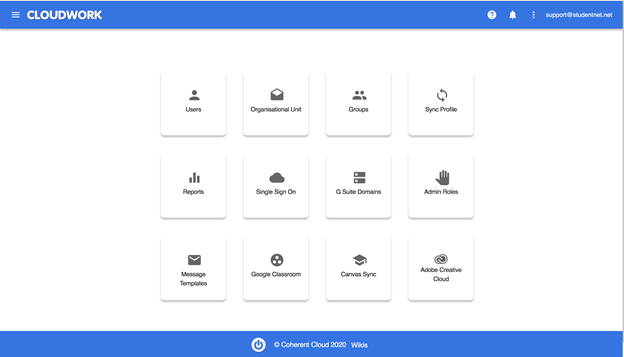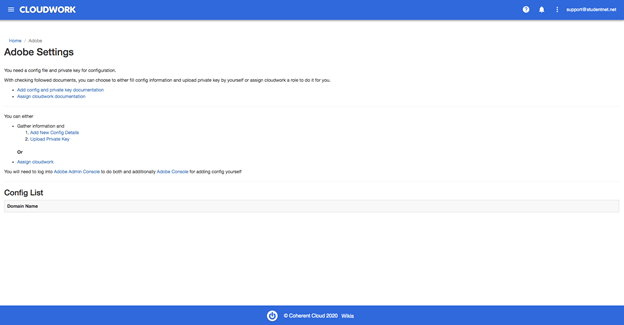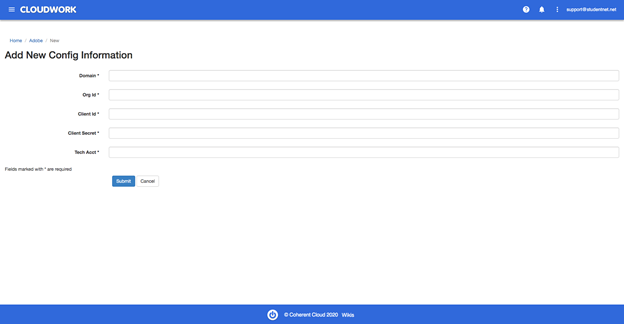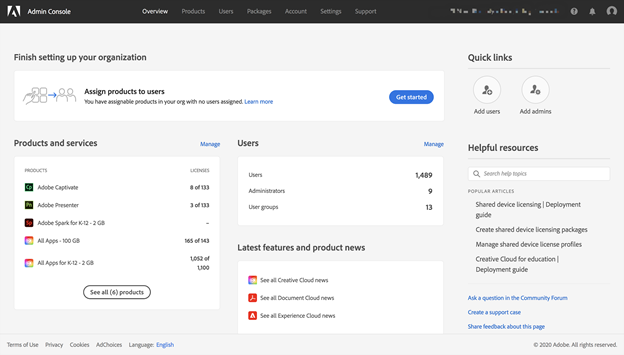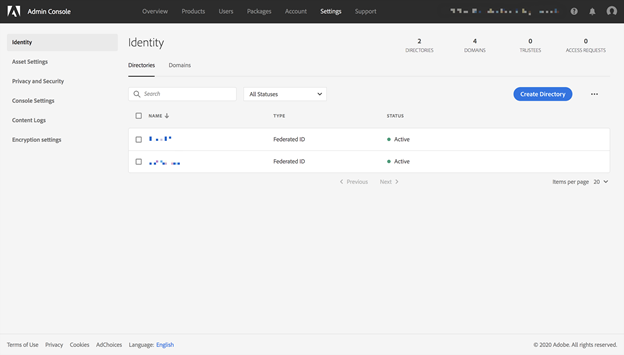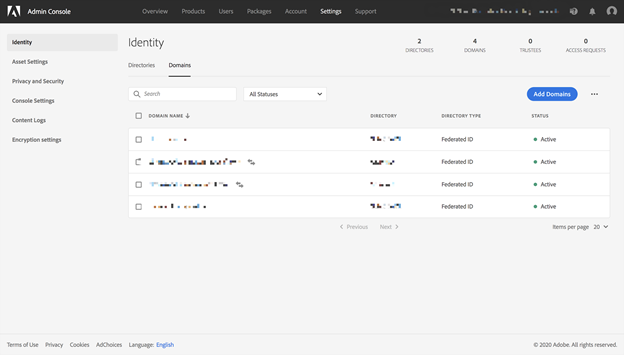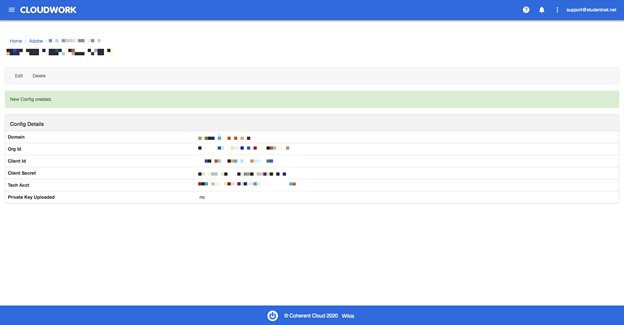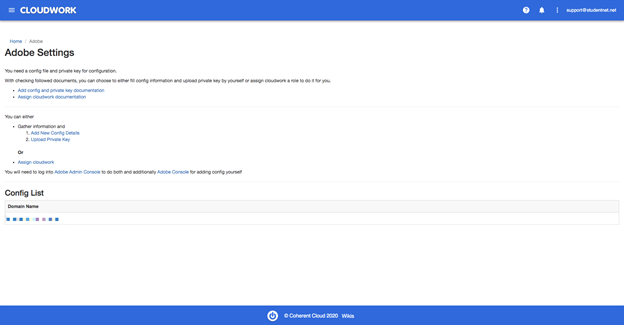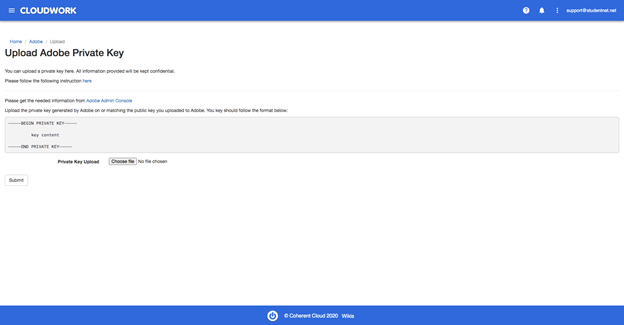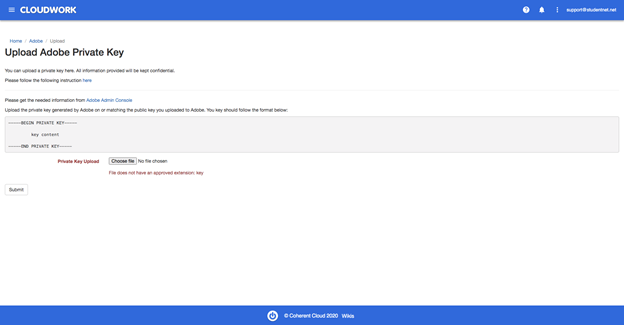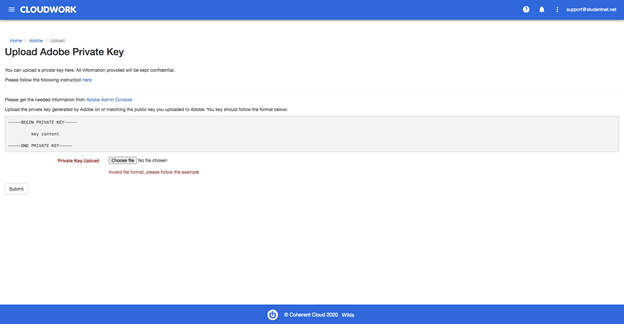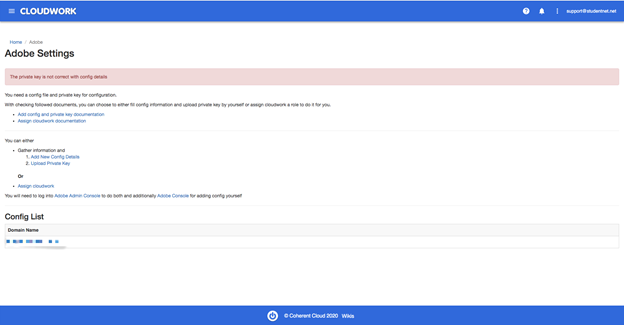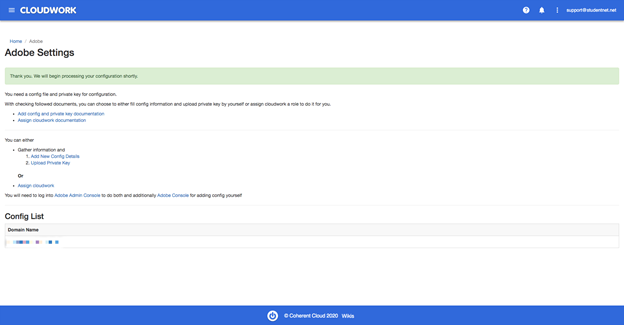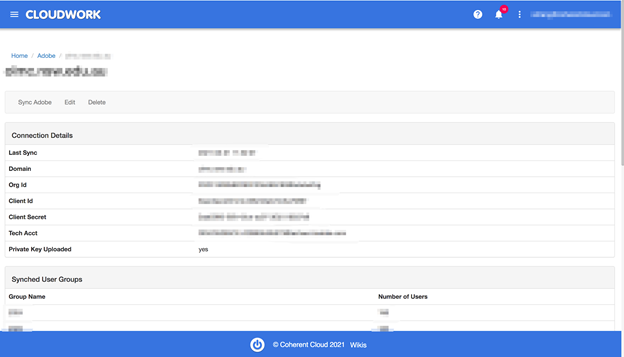Difference between revisions of "Adobe Provisioning: Adding Config and Private Key"
| Line 15: | Line 15: | ||
After successfully logging in to [https://www.adobe.com/go/devs_console_ui Adobe Developer Console], you arrive at the '''Home''' screen. This is where you can find quick start links to create a project or download resources, view and edit your public profile, and access the '''Projects''' and '''Downloads''' screens using the top navigation. | After successfully logging in to [https://www.adobe.com/go/devs_console_ui Adobe Developer Console], you arrive at the '''Home''' screen. This is where you can find quick start links to create a project or download resources, view and edit your public profile, and access the '''Projects''' and '''Downloads''' screens using the top navigation. | ||
| − | [[File:Adobe_Image_1.png| | + | [[File:Adobe_Image_1.png|1100px|Adobe Setup 1]] |
===Step 2: Add an API to the project using Service Account (JWT)=== | ===Step 2: Add an API to the project using Service Account (JWT)=== | ||
The home screen provides "quick start" links to help you get started with some of the most common Console actions. Quick start links are available for: creating a new project, creating a project using a template, and downloading resources. Click “Create new project” to start | The home screen provides "quick start" links to help you get started with some of the most common Console actions. Quick start links are available for: creating a new project, creating a project using a template, and downloading resources. Click “Create new project” to start | ||
| − | [[File:Adobe_Image_2.png| | + | [[File:Adobe_Image_2.png|1100px|Adobe Setup 2]] |
| Line 26: | Line 26: | ||
Scroll down to select User Management API and click Next | Scroll down to select User Management API and click Next | ||
| − | [[File:Adobe_Image_3.png| | + | [[File:Adobe_Image_3.png|1100px|Adobe Setup 3]] |
===Step 4: Generate a key pair=== | ===Step 4: Generate a key pair=== | ||
Select OPTION 1 generate a key pair, click Next, and then save the '''downloaded config.zip '''(containing the public key and '''private key''') for future use | Select OPTION 1 generate a key pair, click Next, and then save the '''downloaded config.zip '''(containing the public key and '''private key''') for future use | ||
| − | [[File:Adobe_Image_4.png| | + | [[File:Adobe_Image_4.png|1100px|Adobe Setup 4]] |
===Step 5: Save API=== | ===Step 5: Save API=== | ||
Click Save configured API | Click Save configured API | ||
| − | [[File:Adobe_Image_5.png| | + | [[File:Adobe_Image_5.png|1100px|Adobe Setup 5]] |
Select User Management API from APIs on the sidebar | Select User Management API from APIs on the sidebar | ||
| − | [[File:Adobe_Image_6.png| | + | [[File:Adobe_Image_6.png|1100px|Adobe Setup 6]] |
Click Retrieve client secret to get '''client secret''' | Click Retrieve client secret to get '''client secret''' | ||
| − | [[File:Adobe_Image_7.png| | + | [[File:Adobe_Image_7.png|1100px|Adobe Setup 7]] |
Save '''client id''', '''client secret''', '''technical account id''', '''organization id''' for configuration | Save '''client id''', '''client secret''', '''technical account id''', '''organization id''' for configuration | ||
| − | [[File:Adobe_Image_8.png| | + | [[File:Adobe_Image_8.png|1100px|Adobe Setup 8]] |
Open Cloudwork, click Adobe Coherent Cloud | Open Cloudwork, click Adobe Coherent Cloud | ||
| − | [[File:Adobe_Image_9.png| | + | [[File:Adobe_Image_9.png|1100px|Adobe Setup 9]] |
Go to Adobe page | Go to Adobe page | ||
| − | [[File:Adobe_Image_10.png| | + | [[File:Adobe_Image_10.png|1100px|Adobe Setup 10]] |
Click add new config details | Click add new config details | ||
| − | [[File:Adobe_Image_11.png| | + | [[File:Adobe_Image_11.png|1100px|Adobe Setup 11]] |
Fill Org Id, Client Id, Client Secret, Tech Acct, and leave it for a while | Fill Org Id, Client Id, Client Secret, Tech Acct, and leave it for a while | ||
| Line 67: | Line 67: | ||
Log in to [https://adminconsole.adobe.com/ Adobe administrator console] | Log in to [https://adminconsole.adobe.com/ Adobe administrator console] | ||
| − | [[File:Adobe_Image_12.png| | + | [[File:Adobe_Image_12.png|1100px|Adobe Setup 12]] |
| − | [[File:Adobe_Image_13.png| | + | [[File:Adobe_Image_13.png|1100px|Adobe Setup 13]] |
Click Settings | Click Settings | ||
| − | [[File:Adobe_Image_14.png| | + | [[File:Adobe_Image_14.png|1100px|Adobe Setup 14]] |
Click Domains | Click Domains | ||
| − | [[File:Adobe_Image_14.png| | + | [[File:Adobe_Image_14.png|1100px|Adobe Setup 14]] |
The domain is needed for the configuration to retrieve users from a domain linked to an organization through the Trusted Domain relationship, the domain will match the email domain. Copy a '''domain''' matching the school’s email domain. | The domain is needed for the configuration to retrieve users from a domain linked to an organization through the Trusted Domain relationship, the domain will match the email domain. Copy a '''domain''' matching the school’s email domain. | ||
| Line 83: | Line 83: | ||
Go back to the form, and paste the domain. Submit. | Go back to the form, and paste the domain. Submit. | ||
| − | [[File:Adobe_Image_11.png| | + | [[File:Adobe_Image_11.png|1100px|Adobe Setup 15]] |
You can see the flash “New Config Created”, and Private Key Uploaded is still no. | You can see the flash “New Config Created”, and Private Key Uploaded is still no. | ||
| − | [[File:Adobe_Image_16.png| | + | [[File:Adobe_Image_16.png|1100px|Adobe Setup 16]] |
Head back to the '''Adobe''' page, you can see the updated config list. | Head back to the '''Adobe''' page, you can see the updated config list. | ||
| − | [[File:Adobe_Image_17.png| | + | [[File:Adobe_Image_17.png|1100px|Adobe Setup 17]] |
The next step is to upload the private key | The next step is to upload the private key | ||
| Line 97: | Line 97: | ||
Check the format of the private key, and click Choose file to upload the selected private key | Check the format of the private key, and click Choose file to upload the selected private key | ||
| − | [[File:Adobe_Image_18.png| | + | [[File:Adobe_Image_18.png|1100px|Adobe Setup 18]] |
The uploaded file should end with '''.key''' | The uploaded file should end with '''.key''' | ||
| − | [[File:Adobe_Image_19.png| | + | [[File:Adobe_Image_19.png|1100px|Adobe Setup 19]] |
And the file should exactly follow the format in the example | And the file should exactly follow the format in the example | ||
| − | [[File:Adobe_Image_20.png| | + | [[File:Adobe_Image_20.png|1100px|Adobe Setup 20]] |
If the uploaded file is not compatible with input config details, you will be redirected to the Adobe page and seeing the red flashing message | If the uploaded file is not compatible with input config details, you will be redirected to the Adobe page and seeing the red flashing message | ||
| − | [[File:Adobe_Image_21.png| | + | [[File:Adobe_Image_21.png|1100px|Adobe Setup 21]] |
If successful, you will be redirected to the Adobe page and see the green flashing | If successful, you will be redirected to the Adobe page and see the green flashing | ||
| − | [[File:Adobe_Image_22.png| | + | [[File:Adobe_Image_22.png|1100px|Adobe Setup 22]] |
Click on the domain, you will see the private key uploaded has been changed to “yes” | Click on the domain, you will see the private key uploaded has been changed to “yes” | ||
| − | [[File:Adobe_Image_23.png| | + | [[File:Adobe_Image_23.png|1100px|Adobe Setup 23]] |
[[Category:Cloudwork Dashboard]] | [[Category:Cloudwork Dashboard]] | ||
Revision as of 23:54, 4 March 2021
Contents
Adobe Configuration
You can either create a project on your own and provide us with the information listed in the following config file example or assign us a role to do so. If you want to create your own project, you can follow the procedure shown below:
Information needed for configuration:
- Federated domain
- Organization id
- Client id
- Client secret
- Technical account id
- Private key
The information can be obtained from the following steps
Step 1: Create a project in Adobe developer console
After successfully logging in to Adobe Developer Console, you arrive at the Home screen. This is where you can find quick start links to create a project or download resources, view and edit your public profile, and access the Projects and Downloads screens using the top navigation.
Step 2: Add an API to the project using Service Account (JWT)
The home screen provides "quick start" links to help you get started with some of the most common Console actions. Quick start links are available for: creating a new project, creating a project using a template, and downloading resources. Click “Create new project” to start
Step 3: Create a User Management API
Scroll down to select User Management API and click Next
Step 4: Generate a key pair
Select OPTION 1 generate a key pair, click Next, and then save the downloaded config.zip (containing the public key and private key) for future use
Step 5: Save API
Click Save configured API
Select User Management API from APIs on the sidebar
Click Retrieve client secret to get client secret
Save client id, client secret, technical account id, organization id for configuration
Open Cloudwork, click Adobe Coherent Cloud
Go to Adobe page
Click add new config details
Fill Org Id, Client Id, Client Secret, Tech Acct, and leave it for a while
Step 6: Get the domain information for config
Log in to Adobe administrator console
Click Settings
Click Domains
The domain is needed for the configuration to retrieve users from a domain linked to an organization through the Trusted Domain relationship, the domain will match the email domain. Copy a domain matching the school’s email domain.
Go back to the form, and paste the domain. Submit.
You can see the flash “New Config Created”, and Private Key Uploaded is still no.
Head back to the Adobe page, you can see the updated config list.
The next step is to upload the private key
Check the format of the private key, and click Choose file to upload the selected private key
The uploaded file should end with .key
And the file should exactly follow the format in the example
If the uploaded file is not compatible with input config details, you will be redirected to the Adobe page and seeing the red flashing message
If successful, you will be redirected to the Adobe page and see the green flashing
Click on the domain, you will see the private key uploaded has been changed to “yes”