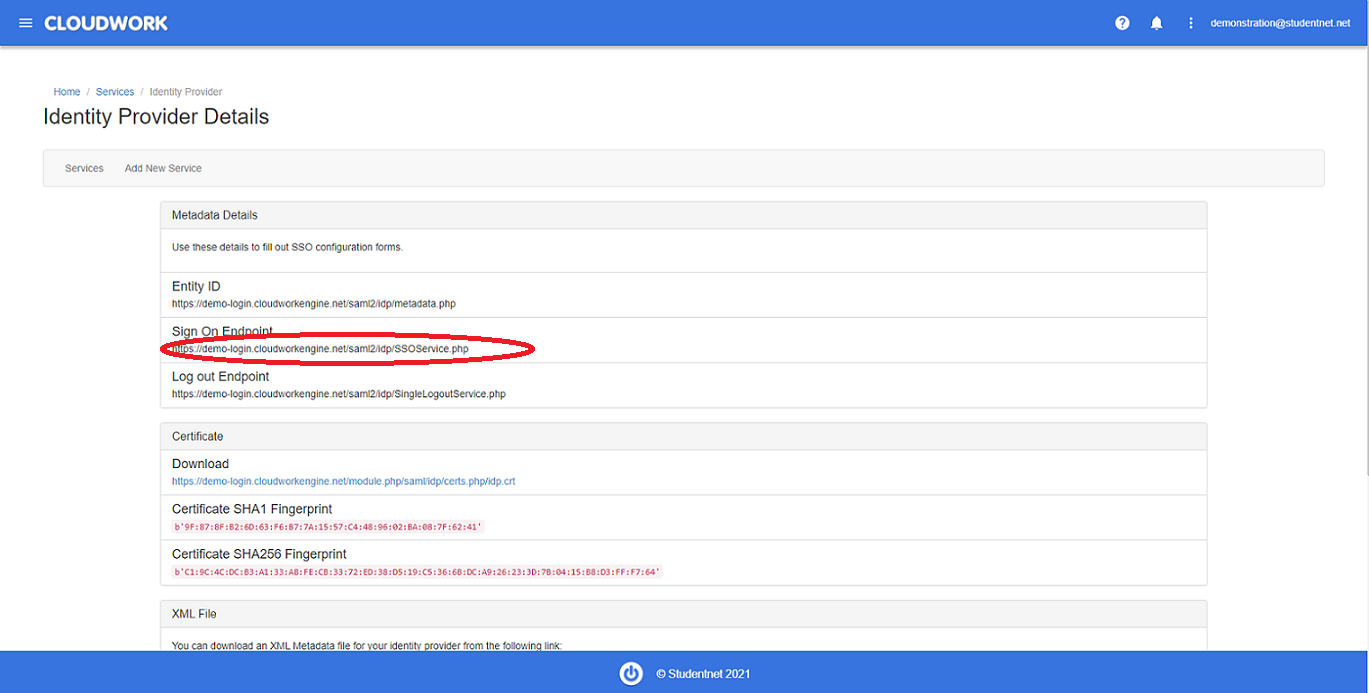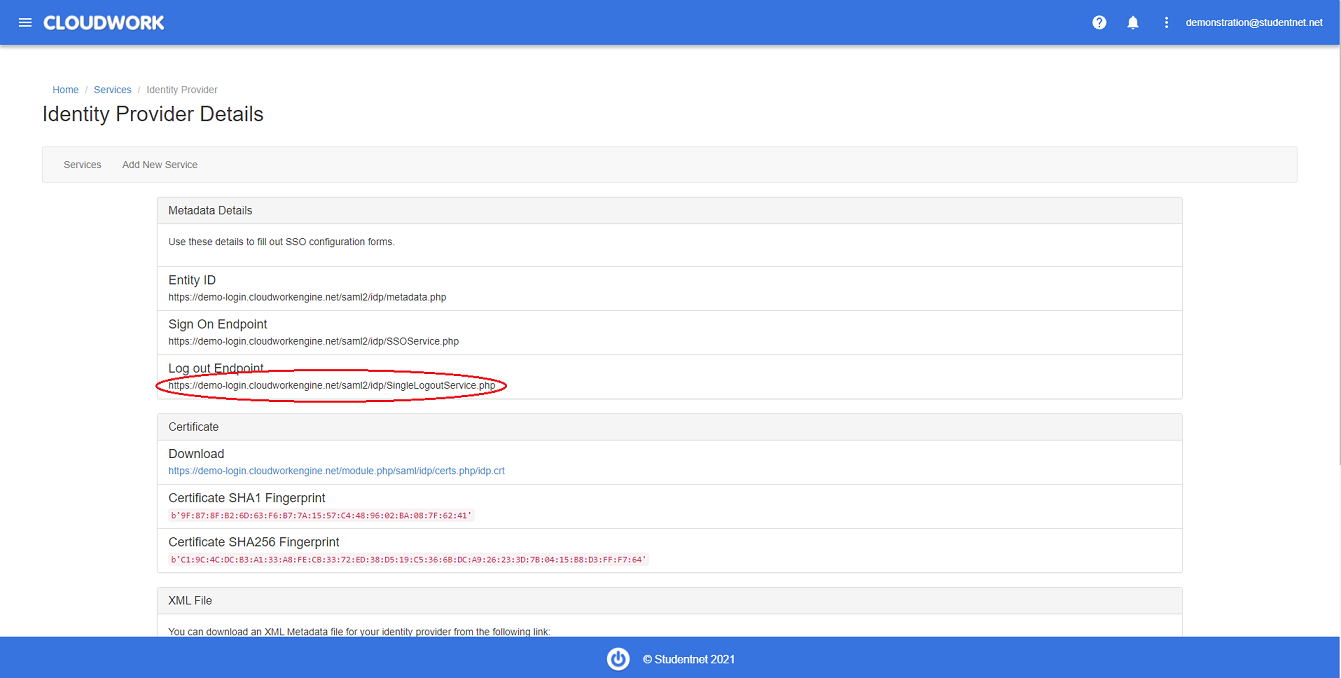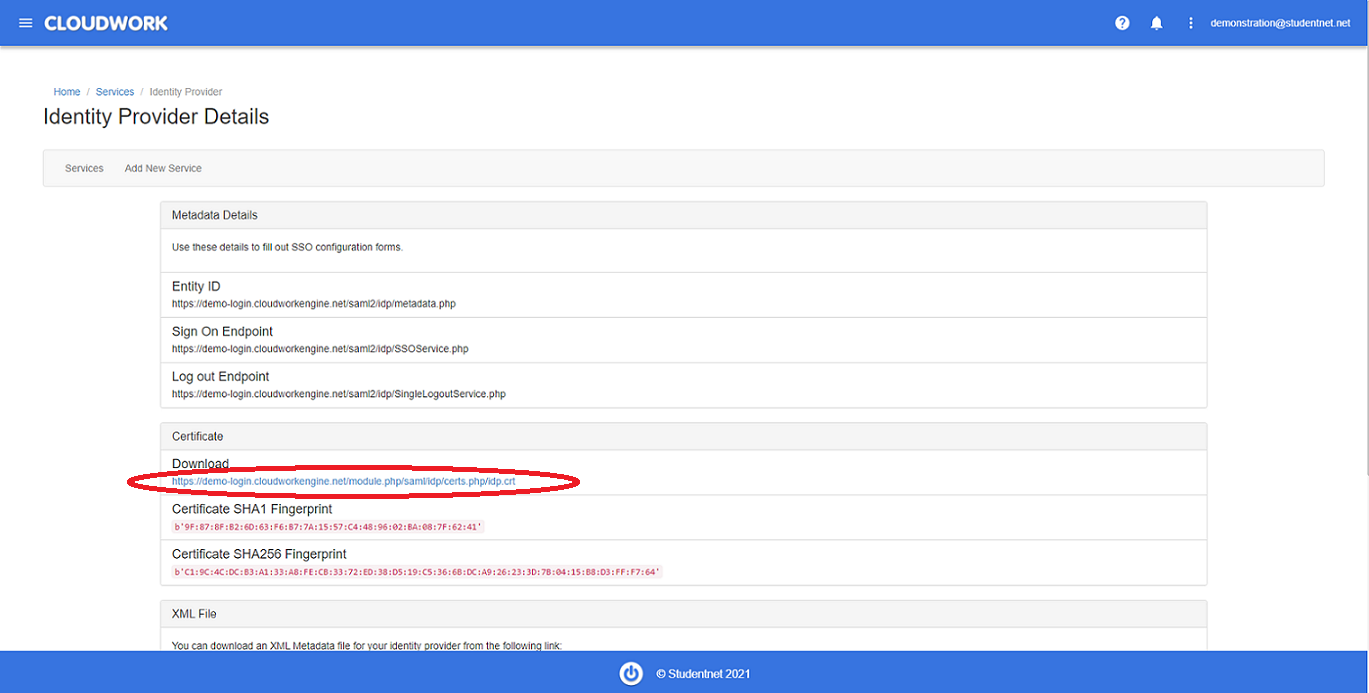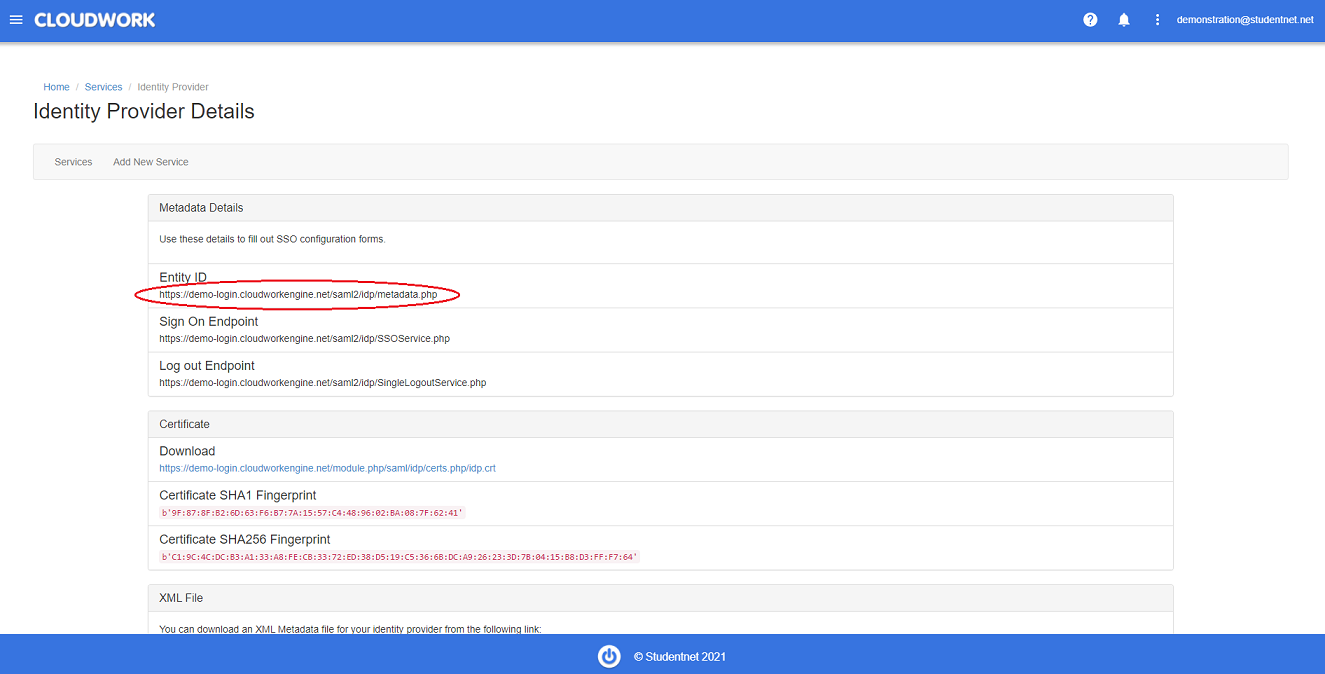Difference between revisions of "Zoom"
Jump to navigation
Jump to search
| (11 intermediate revisions by the same user not shown) | |||
| Line 6: | Line 6: | ||
===Cloudwork Setup=== | ===Cloudwork Setup=== | ||
| − | + | #In your school's '''Cloudwork dashboard'''>'''Single Sign On'''>'''Add New Service'''>'''Zoom''' and enter your Vanity URL. ('''Note:''' When entering the Vanity URL only include '''yourcompany.zoom.us'''. Do Not include https://) | |
| − | + | #Clicking submit | |
| − | + | #Navigate to '''Cloudwork Dashboard'''>'''Single Sign On'''>'''Zoom''' | |
| − | + | #Navigate to '''SAML Config''' and click '''Edit'''. | |
| + | #Change the '''NameID Value''' to email | ||
| + | #Click submit. | ||
===Zoom Setup=== | ===Zoom Setup=== | ||
| − | Secondly you have to navigate to the https://zoom.us/account/sso page and enter your SSO details. | + | Secondly you have to navigate to the https://zoom.us/account/sso page and enter your SSO details. |
| − | *'''Sign-in page URL:''' | + | *'''Sign-in page URL''': Found under '''Cloudwork Dashboard'''>'''Single Sign On'''>'''Identity Provider'''>'''Metadata Details'''>'''Sign On Endpoint'''<br>[[File:Sign_On_Endpoint.png|300px|centre|frame|Example of Sign On Endpoint]] |
| − | *'''Sign-out page URL:''' | + | *'''Sign-out page URL''': Found under '''Cloudwork Dashboard'''>'''Single Sign On'''>'''Identity Provider'''>'''Log out Endpoint'''<br>[[File:Logout_endpoint.png|300px|centre|frame|Example of Logout URL]] |
| − | *'''Certificate:''' Download | + | *'''Certificate''': Found under '''Cloudwork Dashboard'''>'''Single Sign On'''>'''Identity provider'''>'''Certificate'''>'''Download'''<br>[[File:Certificate_Download.png|centre|frame|Example Certificate Download]] |
| − | *'''Issuer:''' | + | *'''Issuer''': Found under '''Cloudwork Dashboard'''>'''Single Sign On'''>'''Identity provider'''>'''Entity ID'''<br>[[File:Entity_id.PNG|300px|centre|frame|Example of Entity ID]] |
*'''Binding:''' Choose http-redirect | *'''Binding:''' Choose http-redirect | ||
| Line 33: | Line 35: | ||
* Email address: mail | * Email address: mail | ||
* First name: givenName | * First name: givenName | ||
| − | * Last name: sn | + | * Last name: sn |
===Advanced SAML Settings=== | ===Advanced SAML Settings=== | ||
| Line 42: | Line 44: | ||
====Zoom Advanced Setup==== | ====Zoom Advanced Setup==== | ||
| − | #In Zoom, Advanced>Single Sign On>SAML Response Mapping | + | #In Zoom, '''Advanced'''>'''Single Sign On'''>'''SAML Response Mapping''' |
#Add '''User Type''' | #Add '''User Type''' | ||
#In '''SAML Attribute''' enter Role | #In '''SAML Attribute''' enter Role | ||
| − | #In '''SAML Value''' enter | + | #In '''SAML Value''' enter student |
| − | #In '''Resulting Value''' enter | + | #In '''Resulting Value''' enter Basic |
| + | #Add '''User Type''' | ||
| + | #In '''SAML Attribute''' enter Role | ||
| + | #In '''SAML Value''' enter faculty | ||
| + | #In '''Resulting Value''' enter Licensed | ||
#Click '''Save Changes''' | #Click '''Save Changes''' | ||
| − | |||
====Cloudwork Advanced Setup==== | ====Cloudwork Advanced Setup==== | ||
| − | #In your Cloudwork Dashboard>Single Sign On>Zoom>Attribute Map>Edit | + | #In your '''Cloudwork Dashboard'''>'''Single Sign On'''>'''Zoom'''>'''Attribute Map'''>'''Edit''' |
#In '''Value''' select '''Role''' | #In '''Value''' select '''Role''' | ||
| − | #In '''Maps To''' | + | #In '''Maps To''' enter '''Role''' |
| − | + | #Click Submit | |
[[Category:Single Sign On Services]] | [[Category:Single Sign On Services]] | ||
Latest revision as of 06:10, 19 October 2021
Zoom unifies cloud video conferencing, simple online meetings, and group messaging into one easy-to-use platform.
Contents
Setup
First, you need to have your vanity URL from your Zoom Account Page - this generally looks like this - https://yourcompany.zoom.us
Cloudwork Setup
- In your school's Cloudwork dashboard>Single Sign On>Add New Service>Zoom and enter your Vanity URL. (Note: When entering the Vanity URL only include yourcompany.zoom.us. Do Not include https://)
- Clicking submit
- Navigate to Cloudwork Dashboard>Single Sign On>Zoom
- Navigate to SAML Config and click Edit.
- Change the NameID Value to email
- Click submit.
Zoom Setup
Secondly you have to navigate to the https://zoom.us/account/sso page and enter your SSO details.
- Sign-in page URL: Found under Cloudwork Dashboard>Single Sign On>Identity Provider>Metadata Details>Sign On Endpoint
- Sign-out page URL: Found under Cloudwork Dashboard>Single Sign On>Identity Provider>Log out Endpoint
- Certificate: Found under Cloudwork Dashboard>Single Sign On>Identity provider>Certificate>Download
- Issuer: Found under Cloudwork Dashboard>Single Sign On>Identity provider>Entity ID
- Binding: Choose http-redirect
- Signature Hash Algorithm: SHA-1
- Default user type: Basic or Pro - You can determine this.
Go to https://zoom.us/account/sso and click the SAML Response Mapping tab. Click "Map to SAML Attribute" for each attribute you wish to map, and fill out the form as required:
- Email address: mail
- First name: givenName
- Last name: sn
Advanced SAML Settings
Once you've configured the basics, you can optionally map Cloudwork data to users' Zoom accounts.
With Advanced SAML Settings you are able to control which type of users get Basic or Licensed account.
Zoom Advanced Setup
- In Zoom, Advanced>Single Sign On>SAML Response Mapping
- Add User Type
- In SAML Attribute enter Role
- In SAML Value enter student
- In Resulting Value enter Basic
- Add User Type
- In SAML Attribute enter Role
- In SAML Value enter faculty
- In Resulting Value enter Licensed
- Click Save Changes
Cloudwork Advanced Setup
- In your Cloudwork Dashboard>Single Sign On>Zoom>Attribute Map>Edit
- In Value select Role
- In Maps To enter Role
- Click Submit