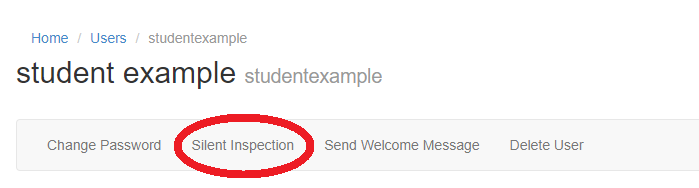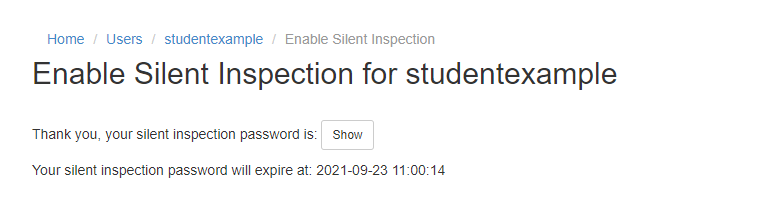Difference between revisions of "Silent Inspection"
| (8 intermediate revisions by the same user not shown) | |||
| Line 1: | Line 1: | ||
==Silent Inspection== | ==Silent Inspection== | ||
| − | Silent | + | Silent Inspection is a feature that allows an administrator full control of a user's account. |
| + | |||
| + | Silent Inspection can also allow an administrator to use a one-time password for a user to log in with if a user forgets their password. | ||
| + | |||
| + | This is done through Cloudwork generating a random one-time password for that user's account. | ||
| + | |||
| + | The password set via Silent Inspection will be valid for one use or for 1 hour, whichever comes first. | ||
| + | |||
| + | The one-time password will not affect the user's current password. | ||
This feature is not on by default and needs to be specifically requested to be activated. | This feature is not on by default and needs to be specifically requested to be activated. | ||
| + | |||
| + | ===How to use Silent Inspection=== | ||
| + | #Login to Cloudwork Dashboard | ||
| + | #Navigate to '''Users''' | ||
| + | #From User List, select user who you want to Silently Inspect(make note of user's username as you will need to use this later) | ||
| + | #Click '''Silent Inspection'''[[File:Silent_Inspection_Button.png|300px|centre|frame|Silent Inspection Button]]<br> | ||
| + | #Enter the reason for Silent Inspection [[File:Silent_Inspection_with_reason.png|300px|centre|frame|Example of Silent Inspection Reason]]<br> | ||
| + | #Click Submit | ||
| + | #Click '''show''' to reveal one-time password[[File:Silent_Inspection_Secret_pwd.png|300px|centre|frame|Silent Inspection with Show Button and when the password will expire]]<br> | ||
| + | #Copy the one-time password | ||
| + | #Login to service with the user's username(username from step 3) and the one-time password(one-time password from step 8) | ||
| + | |||
===Who can use silent inspection=== | ===Who can use silent inspection=== | ||
The use of silent inspection can be restricted based on roles that are given to an administrator. An unlimited number of different roles can be created in the Cloudwork dashboard in '''Admin Role'''. To create a new admin role which has the permission to use Silent inspection follow these [https://wiki.studentnet.net/index.php?title=Custom_Roles instructions] and check '''Can use Silent Inspection'''. After creating a new role, the appropriate administrators need to be assigned to the role which is done following these [https://wiki.studentnet.net/?title=Assign_Role instructions]. | The use of silent inspection can be restricted based on roles that are given to an administrator. An unlimited number of different roles can be created in the Cloudwork dashboard in '''Admin Role'''. To create a new admin role which has the permission to use Silent inspection follow these [https://wiki.studentnet.net/index.php?title=Custom_Roles instructions] and check '''Can use Silent Inspection'''. After creating a new role, the appropriate administrators need to be assigned to the role which is done following these [https://wiki.studentnet.net/?title=Assign_Role instructions]. | ||
| − | The only role that will always have access to silent inspection is the Super Admin role. This is due to Super Admin being a special role similar to ''root'' user in a Unix system. | + | The only role that will always have access to silent inspection is the '''Super Admin''' role. This is due to Super Admin being a special role similar to '''''root''''' user in a Unix system. |
===Notification when a user uses Silent Inspection=== | ===Notification when a user uses Silent Inspection=== | ||
| − | When an administrator with the permission to use | + | When an administrator with the permission to use Silent Inspection uses the feature, this will be logged in '''Reports'''>'''Adminstrators Report'''. In the Administrators Reports, the information logged will tell which administrator has used Silent Inspection and which user has been silently inspected. |
| + | [[File:Event_of_Silent_Inspection.png|300px|centre|frame|Example of Silent Inspection Appearing in Reports]] | ||
[[Category:Cloudwork Dashboard]] | [[Category:Cloudwork Dashboard]] | ||
Latest revision as of 01:30, 23 September 2021
Contents
Silent Inspection
Silent Inspection is a feature that allows an administrator full control of a user's account.
Silent Inspection can also allow an administrator to use a one-time password for a user to log in with if a user forgets their password.
This is done through Cloudwork generating a random one-time password for that user's account.
The password set via Silent Inspection will be valid for one use or for 1 hour, whichever comes first.
The one-time password will not affect the user's current password.
This feature is not on by default and needs to be specifically requested to be activated.
How to use Silent Inspection
- Login to Cloudwork Dashboard
- Navigate to Users
- From User List, select user who you want to Silently Inspect(make note of user's username as you will need to use this later)
- Click Silent Inspection
- Enter the reason for Silent Inspection
- Click Submit
- Click show to reveal one-time password
- Copy the one-time password
- Login to service with the user's username(username from step 3) and the one-time password(one-time password from step 8)
Who can use silent inspection
The use of silent inspection can be restricted based on roles that are given to an administrator. An unlimited number of different roles can be created in the Cloudwork dashboard in Admin Role. To create a new admin role which has the permission to use Silent inspection follow these instructions and check Can use Silent Inspection. After creating a new role, the appropriate administrators need to be assigned to the role which is done following these instructions. The only role that will always have access to silent inspection is the Super Admin role. This is due to Super Admin being a special role similar to root user in a Unix system.
Notification when a user uses Silent Inspection
When an administrator with the permission to use Silent Inspection uses the feature, this will be logged in Reports>Adminstrators Report. In the Administrators Reports, the information logged will tell which administrator has used Silent Inspection and which user has been silently inspected.