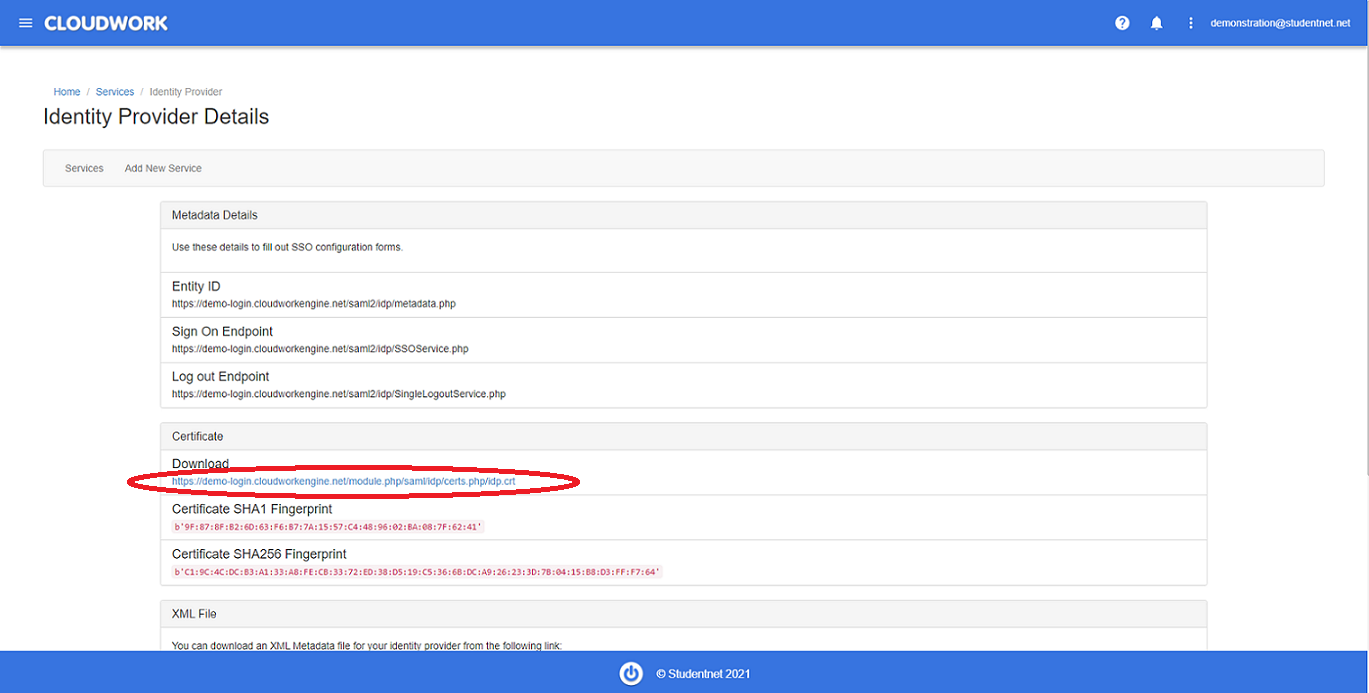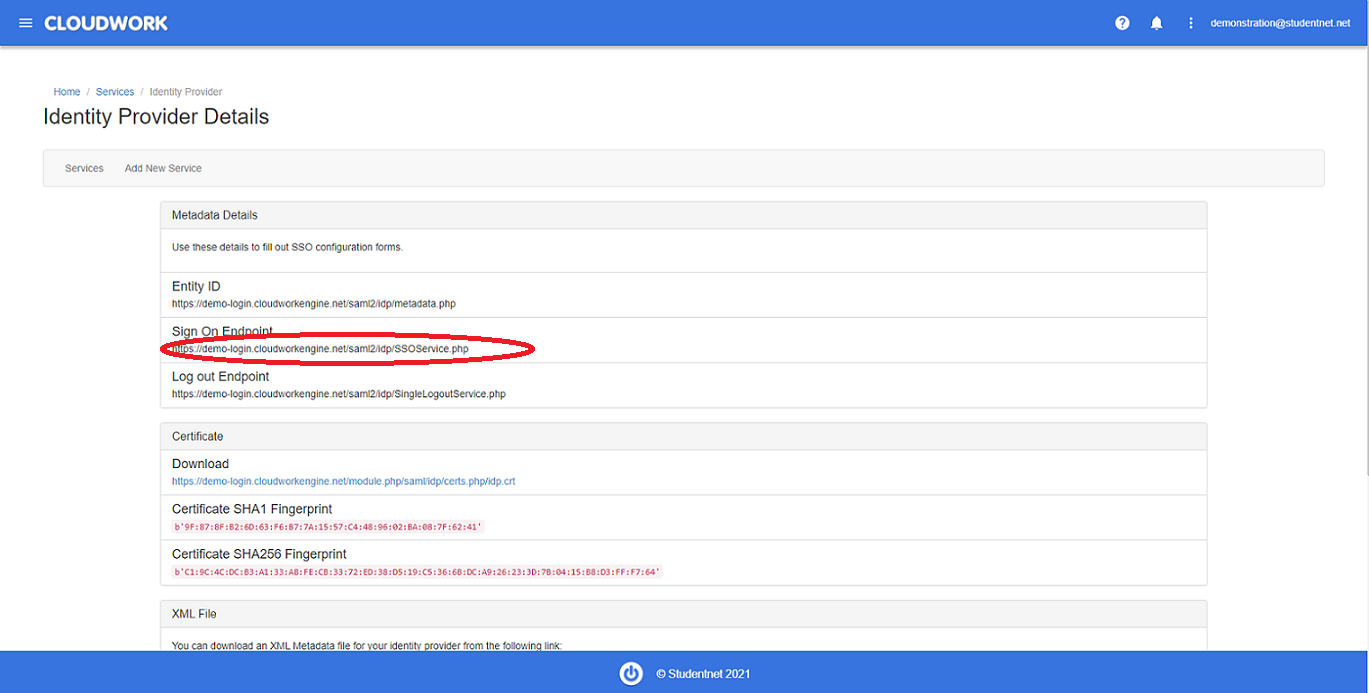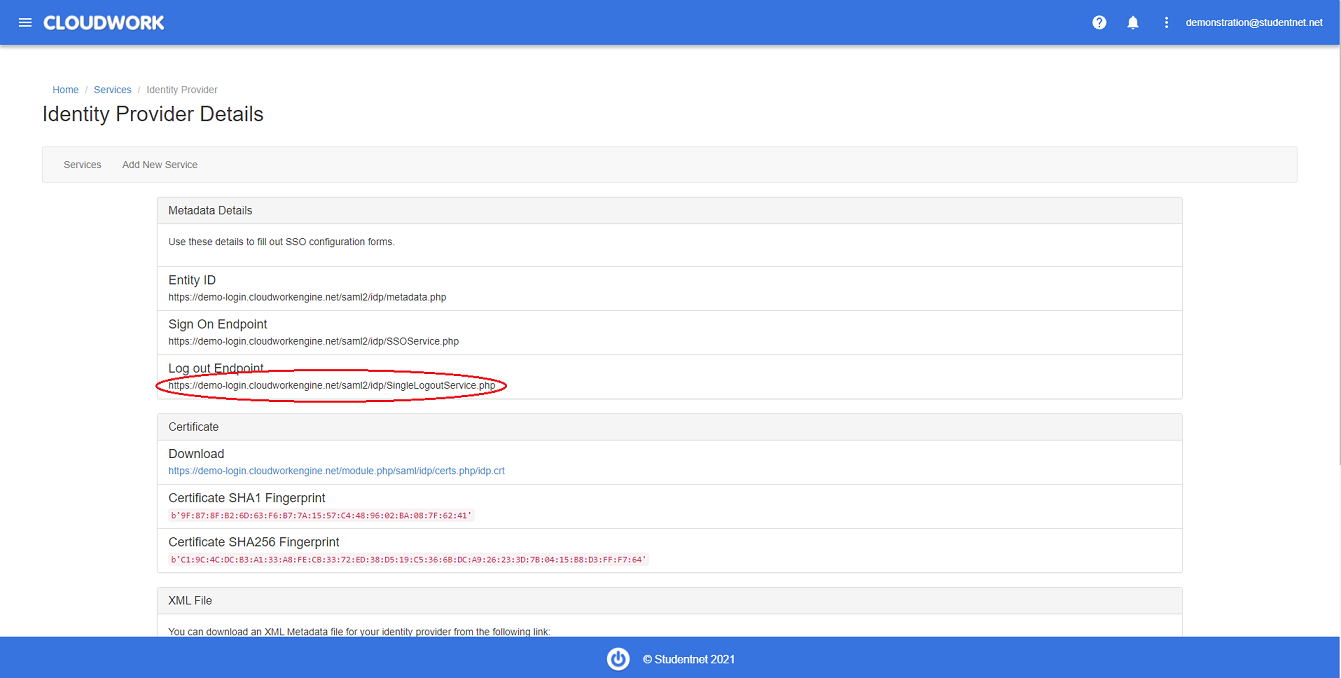Difference between revisions of "SynWeb"
Jump to navigation
Jump to search
Drobertson (talk | contribs) |
|||
| (11 intermediate revisions by 2 users not shown) | |||
| Line 1: | Line 1: | ||
| − | ==SSO Setup with | + | ==SSO Setup with SynWeb== |
| + | # Login to your school's '''Cloudwork dashboard''' | ||
| + | # Navigate to '''Single Sign On'''>'''Identity provider'''>'''Certificate'''>'''Download''' | ||
| + | # Download the certificate on that page.<br>[[File:Certificate_Download.png|centre|frame|Example Certificate Download]] | ||
| + | # Copy that certificate onto the Synergetic machine under <synweb>/Site/Certificates/idp.crt ''' ''you may need to create this folder'' ''' | ||
# Log in to SQL Management Studio | # Log in to SQL Management Studio | ||
# Run this query | # Run this query | ||
#: SELECT SynergeticPassword FROM pvSynDatabases WHERE SynergeticUserName = 'zSynergetic_main_dbo' | #: SELECT SynergeticPassword FROM pvSynDatabases WHERE SynergeticUserName = 'zSynergetic_main_dbo' | ||
| − | # On your computer, find your Binconfig folder, where the | + | # On your computer, find your Binconfig folder, where the SynWeb is installed |
| − | # Run Synergetic.Application.CreateConfig.exe as an administrator and add the following values to specified fields | + | # Run '''Synergetic.Application.CreateConfig.exe''' as an administrator and add the following values to specified fields |
| − | #:: AuthenticationMode = SAML | + | #:: '''AuthenticationMode''' = SAML |
| − | #:: OverrideUserName = zSynergetic_main_dbo | + | #:: '''OverrideUserName''' = zSynergetic_main_dbo |
| − | #:: SAMLLoginBinding = POST | + | #:: '''SAMLLoginBinding''' = POST |
| − | #:: SAMLLogoutBinding = REDIRECT | + | #:: '''SAMLLogoutBinding''' = REDIRECT |
| − | #:: SAMLLoginDestination = put in the '''Sign On Endpoint''' from your school's dashboard | + | #:: '''SAMLLoginDestination''' = put in the '''Sign On Endpoint''' from your school's dashboard(This is found under '''Cloudwork Dashboard'''>'''Single Sign On'''>'''Identity Provider'''>'''Metadata Details'''>'''Sign On Endpoint''')<br>[[File:Sign_On_Endpoint.png|300px|centre|frame|Example of Sign On Endpoint]] |
| − | #:: SAMLLogoutDestination = put in the '''Log Out Endpoint''' from your school's dashboard | + | #:: '''SAMLLogoutDestination''' = put in the '''Log Out Endpoint''' from your school's dashboard (This is found under '''Cloudwork Dashboard'''>'''Single Sign On'''>'''Identity Provider'''>'''Log out Endpoint''')<br>[[File:Logout_endpoint.png|300px|centre|frame|Example of Logout URL]] |
| − | #:: SAMLLoginX509CertificatePath = | + | #:: '''SAMLLoginX509CertificatePath''' = ~\Site\Certificates\idp.crt |
| − | #:: | + | #:: '''SAMLSPIssuer''' = <<synergetic URL>>/login.aspx |
| − | #:: SAMLComparisonMode = minimum | + | #:: '''SAMLComparisonMode''' = minimum |
| − | #:: SAMLClaimAttributeName = NameID | + | #:: '''SAMLClaimAttributeName''' = NameID |
| + | |||
| + | Once you have saved this configuration file, open it up in notepad (or Notepad++) and find the OverridePassword key, which should look like the below. | ||
| + | |||
| + | <OverridePassword /> | ||
| + | You will now need to remove the close and enter the password, similar to the below. | ||
| + | |||
| + | <OverridePassword>Password from the query</OverridePassword> | ||
==SSO setup with Cloudwork== | ==SSO setup with Cloudwork== | ||
# Login to your school's dashboard | # Login to your school's dashboard | ||
| − | # Navigate to Single Sign On | + | # Navigate to '''Single Sign On'''>'''Add New Service'''>'''Synweb''' |
| − | + | # Enter '''Your Synergtic URL''' | |
| − | |||
| − | |||
| − | |||
| − | |||
| − | |||
| − | # | ||
# Click Submit | # Click Submit | ||
Latest revision as of 00:04, 21 June 2022
SSO Setup with SynWeb
- Login to your school's Cloudwork dashboard
- Navigate to Single Sign On>Identity provider>Certificate>Download
- Download the certificate on that page.
- Copy that certificate onto the Synergetic machine under <synweb>/Site/Certificates/idp.crt you may need to create this folder
- Log in to SQL Management Studio
- Run this query
- SELECT SynergeticPassword FROM pvSynDatabases WHERE SynergeticUserName = 'zSynergetic_main_dbo'
- On your computer, find your Binconfig folder, where the SynWeb is installed
- Run Synergetic.Application.CreateConfig.exe as an administrator and add the following values to specified fields
- AuthenticationMode = SAML
- OverrideUserName = zSynergetic_main_dbo
- SAMLLoginBinding = POST
- SAMLLogoutBinding = REDIRECT
- SAMLLoginDestination = put in the Sign On Endpoint from your school's dashboard(This is found under Cloudwork Dashboard>Single Sign On>Identity Provider>Metadata Details>Sign On Endpoint)
- SAMLLogoutDestination = put in the Log Out Endpoint from your school's dashboard (This is found under Cloudwork Dashboard>Single Sign On>Identity Provider>Log out Endpoint)
- SAMLLoginX509CertificatePath = ~\Site\Certificates\idp.crt
- SAMLSPIssuer = <<synergetic URL>>/login.aspx
- SAMLComparisonMode = minimum
- SAMLClaimAttributeName = NameID
Once you have saved this configuration file, open it up in notepad (or Notepad++) and find the OverridePassword key, which should look like the below.
<OverridePassword /> You will now need to remove the close and enter the password, similar to the below.
<OverridePassword>Password from the query</OverridePassword>
SSO setup with Cloudwork
- Login to your school's dashboard
- Navigate to Single Sign On>Add New Service>Synweb
- Enter Your Synergtic URL
- Click Submit