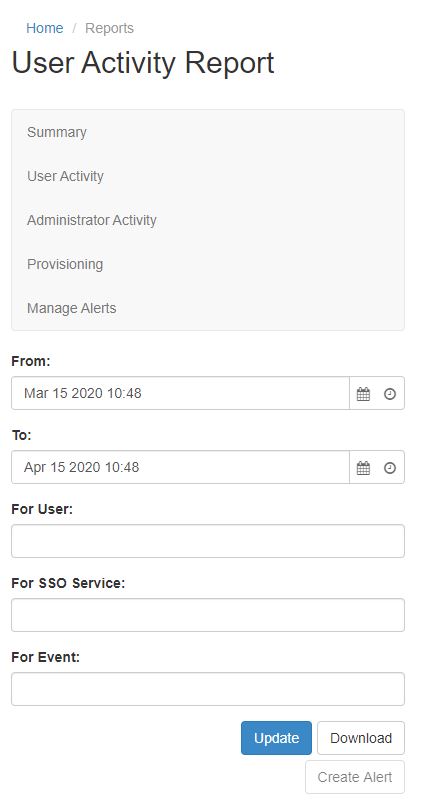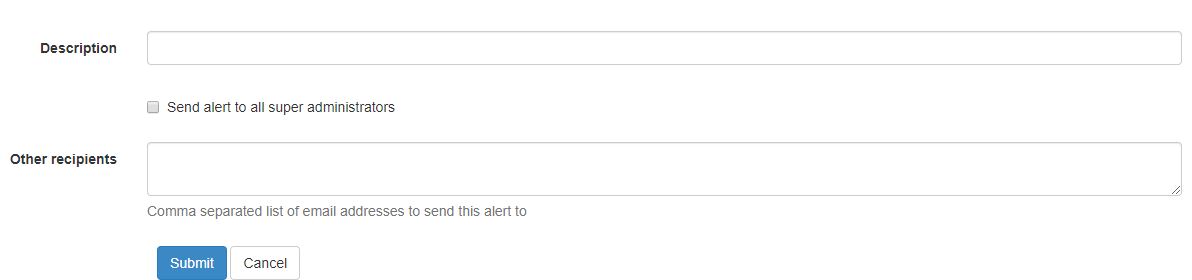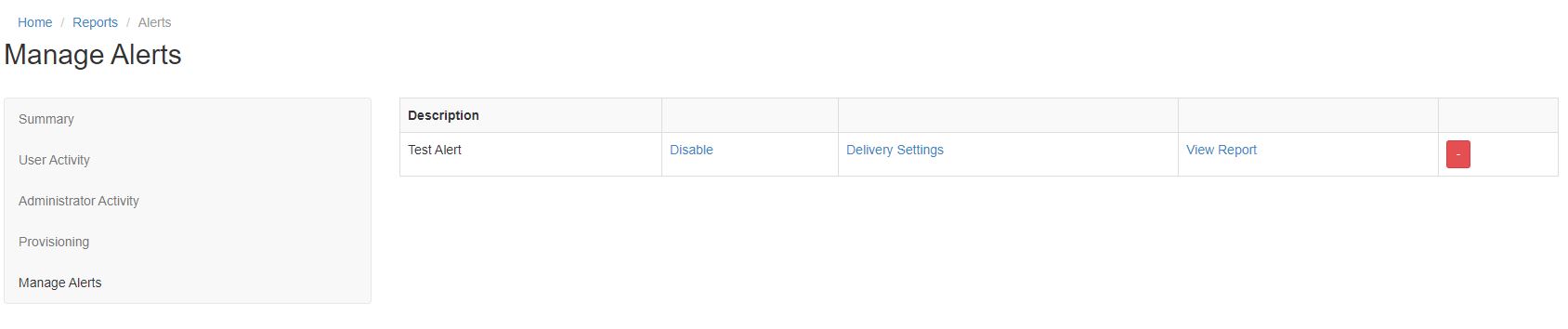Difference between revisions of "Alerts"
Jump to navigation
Jump to search
Jrobertson (talk | contribs) |
|||
| Line 1: | Line 1: | ||
| + | ==Alerts== | ||
| + | |||
| + | Alerts are notifications that are sent via email you can receive based on what activity occurs on the Cloudwork Dashboard. | ||
| + | |||
| + | ===How to create Alerts=== | ||
| + | #In your Cloudwork Dashboard navigate to '''Reports''' | ||
| + | #Click on either '''User Activity''', '''Administrator Activity''' or '''Provisioning''' | ||
| + | #Filter out for the specific event you wish to get alerts for <br />[[File:User activity alert.JPG|300px]] | ||
| + | #Click '''Create Alert''' | ||
| + | #Fill '''Description'''(name of alert), '''Other recipients'''(which other emails should receive the alert) and click '''Send alert to all super administrators'''(email alert is sent to all super admins) if necessary <br />[[File:Create alert.JPG|1500px]] | ||
| + | #Click '''Submit''' | ||
| + | |||
==Alerts== | ==Alerts== | ||
Revision as of 03:33, 15 April 2020
Alerts
Alerts are notifications that are sent via email you can receive based on what activity occurs on the Cloudwork Dashboard.
How to create Alerts
- In your Cloudwork Dashboard navigate to Reports
- Click on either User Activity, Administrator Activity or Provisioning
- Filter out for the specific event you wish to get alerts for
- Click Create Alert
- Fill Description(name of alert), Other recipients(which other emails should receive the alert) and click Send alert to all super administrators(email alert is sent to all super admins) if necessary
- Click Submit
Alerts
Alerts are notifications that are sent via email you can receive based on what activity occurs on the Cloudwork Dashboard.
How to create Alerts
- In your Cloudwork Dashboard navigate to Reports
- Click on either User Activity, Administrator Activity or Provisioning
- Filter out for the specific event you wish to get alerts for
- Click Create Alert
- Fill Description(name of alert), Other recipients(which other emails should receive the alert) and click Send alert to all super administrators(email alert is sent to all super admins) if necessary
- Click Submit
Managing Alerts
Managing Alerts is a section under Reports is where you can Enable/Disable, edit who receive alerts, view the alerts activity and delete alert for each individual alert
- Description: Name of the Alert
- Disable: Clicking this will disable users from receiving alerts, while disable the button will change to enable
- Delivery Settings: Change the Description, whether all super administrators should receive alerts or configure which emails will receive alerts
- View Report: Takes you to the Reports section which has been filtered to show the activity for the specified alert
- Delete Alert: Deleting Alerts are done through the Red box