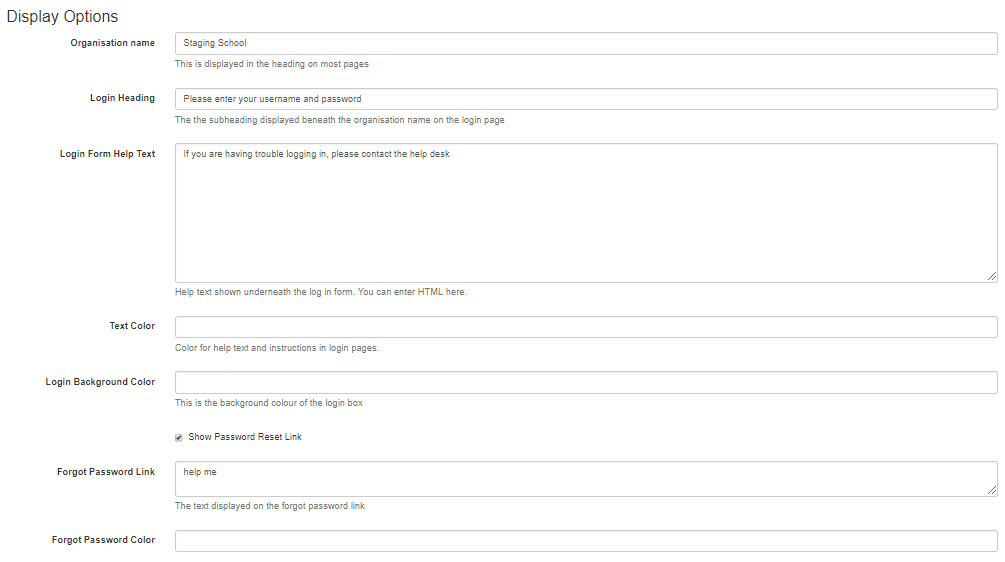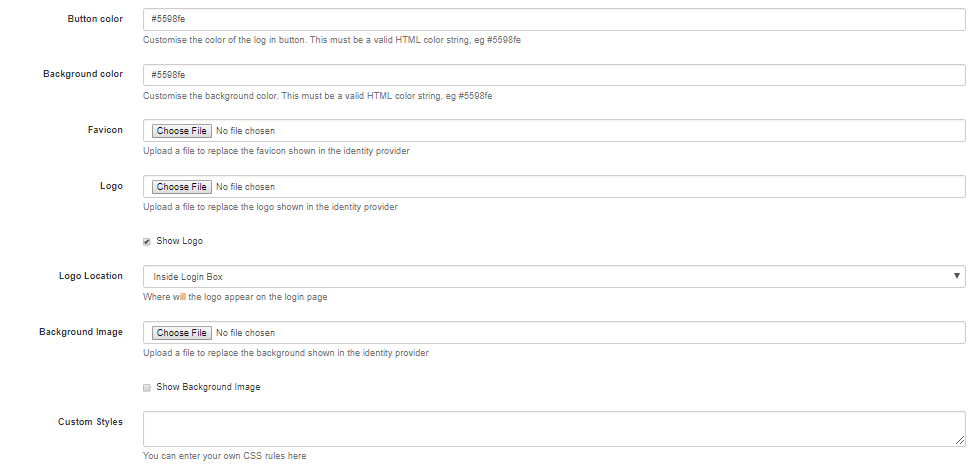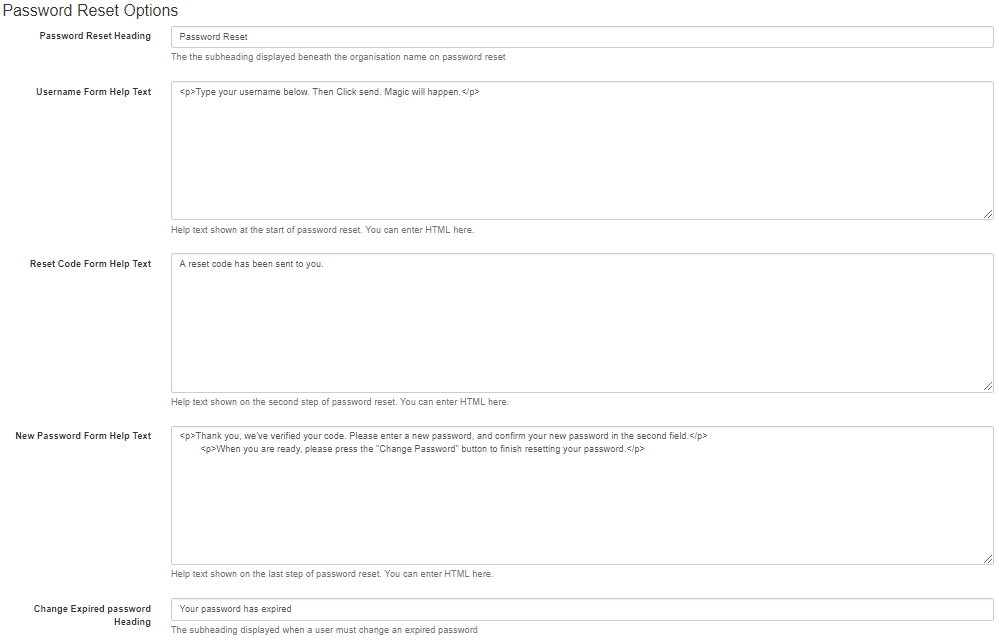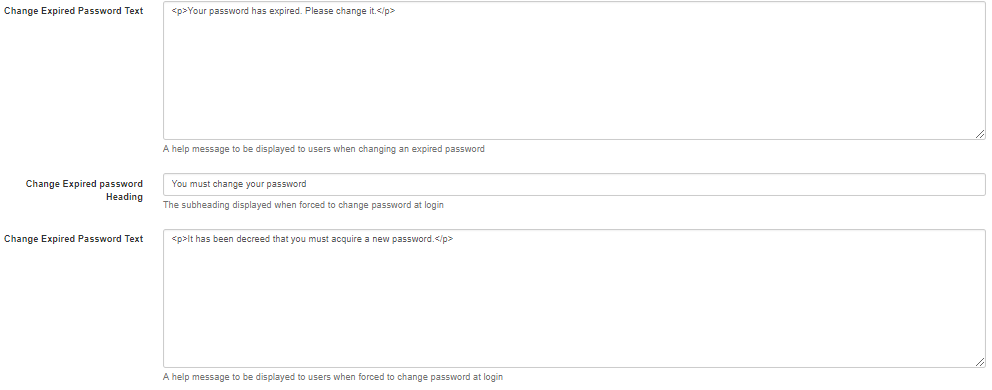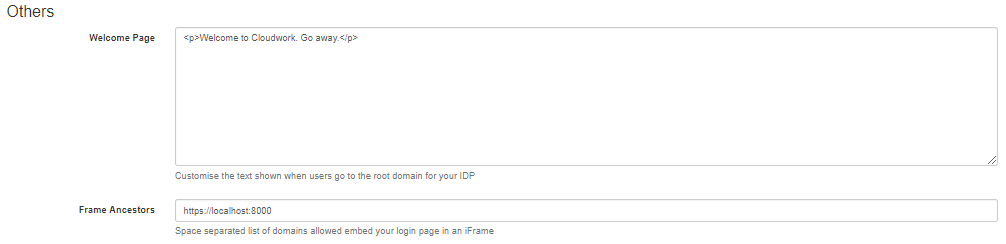Log in Theme
Revision as of 21:58, 13 February 2018 by Jrobertson (talk | contribs) (Created page with "== Log in Theme == This page contains customisable settings for the login page, password reset page and welcome page. === Display Options === The display options show a var...")
Log in Theme
This page contains customisable settings for the login page, password reset page and welcome page.
Display Options
The display options show a variety of settings that can be changed for the login screen. An example of the form can be found below.
- Organisation Name - The name of the organisation, this is displayed on the login page and most other pages.
- Login Heading - The heading displayed beneath the organisation name on the login page and gives a general description on what to do.
- Login Form Help Text - Help text shown beneath the log in form, to aid the user in what to do if they are unable to log in. HTML can be entered here.
- Text colour - Colour for the help text and instructions on the login page
- Login Background Colour - The colour of the background on the login box.
- Forgot Password Link - The text displayed on the forgot password link.
- Forgot Password Colour - The colour of the text above.
- Button Colour - Customise the color of the log in button. This must be a valid HTML color string, e.g. #5598fe
- Background Colour - Customise the background color. This must be a valid HTML color string, e.g. #5598fe
- Favicon - Upload a file to replace the favicon shown in the identity provider.
- Logo - Upload a file to replace the logo shown in the identity provider.
- Logo Location - Where will the logo appear on the login page.
- Background Image - Upload a file to replace the background shown in the identity provider.
- Custom Styles - You can enter your own CSS rules here to create a custom style.
Password Reset Options
These are the settings for password reset or expiry messages that may be presented to the user when they are logging in. An example of the form can be found below.
- Password Reset Heading - The subheading displayed beneath the organisation name on password reset.
- Username Form Help Text - Help text shown at the start of password reset where the user enters their username to access a password reset code. You can enter HTML here.
- Reset Code Form Help Text - Help text shown on the second step of password reset. You can enter HTML here.
- New Password Form Help Text - Help text shown on the last step of password reset where the user enters their new password. You can enter HTML here.
- Change Expired Password Heading - The subheading displayed when a user must change an expired password.
- Change Expired Password Text - A help message to be displayed to users when changing an expired password.
Other Options
These options currently only change the Welcome text and the Frame Ancestors. This form can be seen below.
- Welcome Text - Customise the text shown when users go to the root domain for your IDP.
- Frame Ancestors - If you wish to embed the login page inside a web page of your own list the URL of the page you want to embed it into here.