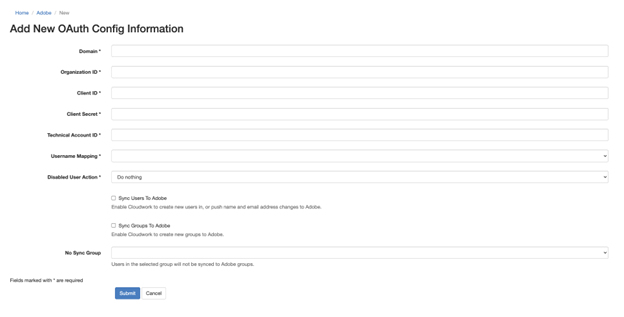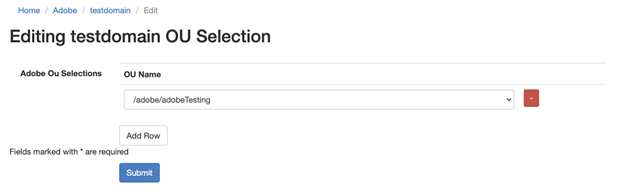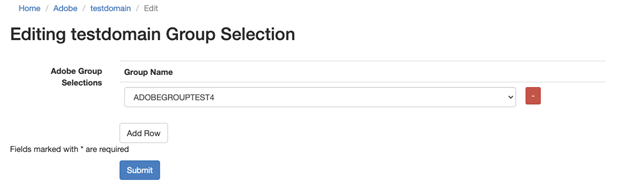Adobe Creative Cloud
Contents
Adobe Sync Process Overview
- Ability to Sync Cloudwork’s Users, Groups and Group members into Adobe for creating, updating and deleting accounts.
- There is no need to implement licences for each user manually. Once all users and groups are synced from Cloudwork into Adobe, the admin can simply assign a licence profile to a group in the Adobe Admin Console, and all group members will obtain the licence. Note: Cloudwork does not handle Adobe’s licenses.
- For the initial setup, Cloudwork’s Adobe Sync will check the existing Adobe Users against Cloudwork users. If the email matches, it will link both accounts.
- Suspended Options for Cloudwork Users. The options are to either be removed from the Adobe Organization, removed from the Adobe Organization and delete the account permanently, or ignored.
- Syncs run daily at 3 AM.
- Viewing Adobe Sync Status:
- Cloudwork Adobe Sync Configuration: Overall status of Users and Groups Sync
- Reports: Detailed provisioning report for successful and unsuccessful syncs, including error logs
- User Profile: Sync status for the individual user. Adobe’s Sync Status will only be visible if the user is part of the selected OU in the Cloudwork Adobe Sync Configuration.
Cloudwork Adobe Sync Setup
Obtain Adobe OAuth Credentials for setup
In Adobe Developer Console:
- 1. Projects > Create New Project
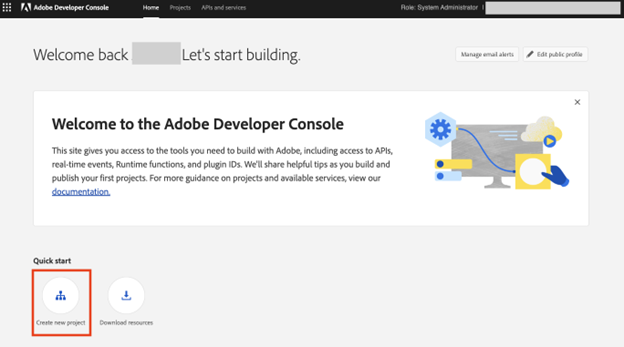
- 2. Add API > Select “User Management API”
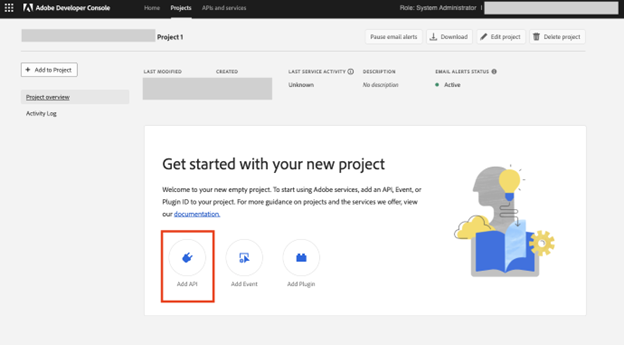
- 3. Select credential type - OAuth Server-to-Server and save the configured API
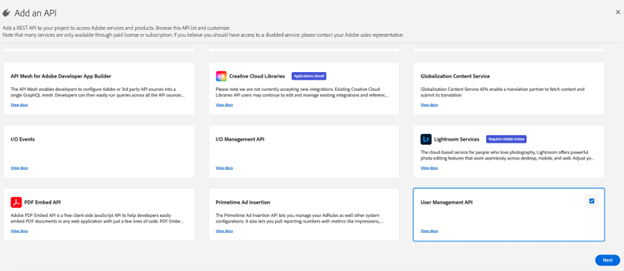
- 4. Keep the newly created credentials details to be used in the new OAuth configuration in Cloudwork
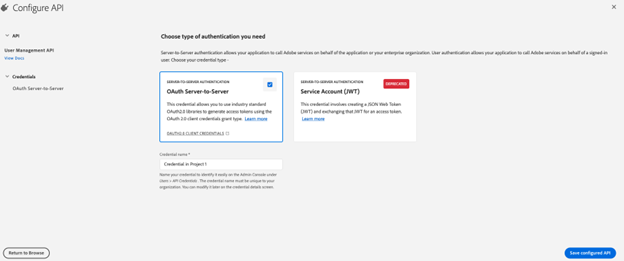
Cloudwork Adobe Sync Configuration Setup
In Cloudwork:
- 1. Dashboard > Adobe Creative Cloud > Add New Adobe OAuth Config
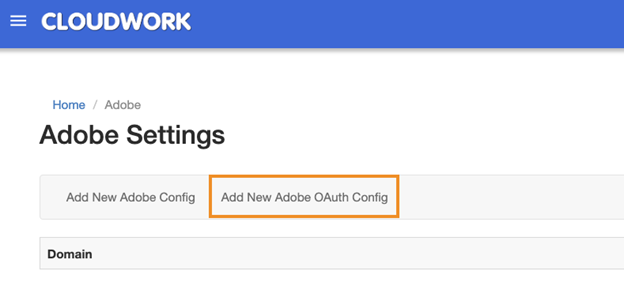
- 2. Enter details for the new credentials
In the Adobe Configurations Page:
- Domain: School’s Domain without “HTTP://”
- Organisation ID: Details obtained from Adobe OAuth credentials
- Client ID: Details obtained from Adobe OAuth credentials
- Client Secret: Details obtained from Adobe OAuth credentials
- Technical Account ID: Details obtained from Adobe OAuth credentials
- Disabled User Action:
- Do Nothing: Ignore the User and no action is implemented
- Remove User from all Groups: Remove from all Groups in which the user belongs to
- Remove User from Organization: Remove from Adobe’s Admin Console “User” List; user will still be visible in the “Directory” List
- Remove User from Organization and Delete User: Permanently Deletes User from Adobe
- Sync Users to Adobe: Enable syncing for users from OU Selections configured for Adobe Sync
- Sync Groups to Adobe: Enable syncing for groups from Group Selections configured for Adobe Sync
- No Sync Group: Selected Group will be ignored from Adobe’s Group Syncing
- 3. With a successful configuration, you should be able to see a success message for obtaining the OAuth Access Token

Adobe User Sync Configurations
- Add OU Sync Selections: All Child OU of a selected OU will also be included in the sync
- User Sync Information:
- Suspended Users: Actions for deleting suspended users or ignored depend on the configured option for “Disabled User Action” in Adobe’s Configuration Settings.
- Deleted User from Cloudwork: If a synced Adobe user is deleted from Cloudwork, it will follow the same actions selected as “Suspended Users” in the configuration.
- Syncing Existing Adobe Users: Cloudwork’s Adobe Sync will check for any existing Adobe users. If there is a match, it will update that user in Adobe, and in Cloudwork, it will save its primary email as an Adobe ID for future Adobe Sync reference.
- Adobe’s SSO Username: It will always be in email format.
- Synced User’s information to Adobe:
- Note: Users must have the same domain email address; otherwise, they will not be included in the Adobe sync process
| Cloudwork | Adobe Admin Console |
|---|---|
| First Name | First Name |
| Last Name | Last Name |
| Primary Email | |
| Primary Email | Username (SSO Username) |
Adobe Group Sync
- Add Group Sync Selections
- Synced Group information to Adobe:
| Cloudwork | Adobe Admin Console |
|---|---|
| Group Name | User Group's Name |
| Group Members | User Group's Assigned Users |
- Inactive Group Members: Inactive members are not synced into Adobe Groups and are removed from any groups they are currently a member of.
- Note: Every Group Member’s OU must also be included in Adobe’s OU Selections.
Force Sync Adobe
Force Adobe Sync will only process users who recently made changes to their Cloudwork accounts and have their status marked as “pending”. You can force all users to be included in the sync by clicking on OU Selections's edit and submit and then clicking on “Force Sync Adobe”. This will force all users from these selected OUs to be set to pending and processed by Adobe Sync.
[{Category:Single Sign On Services]]