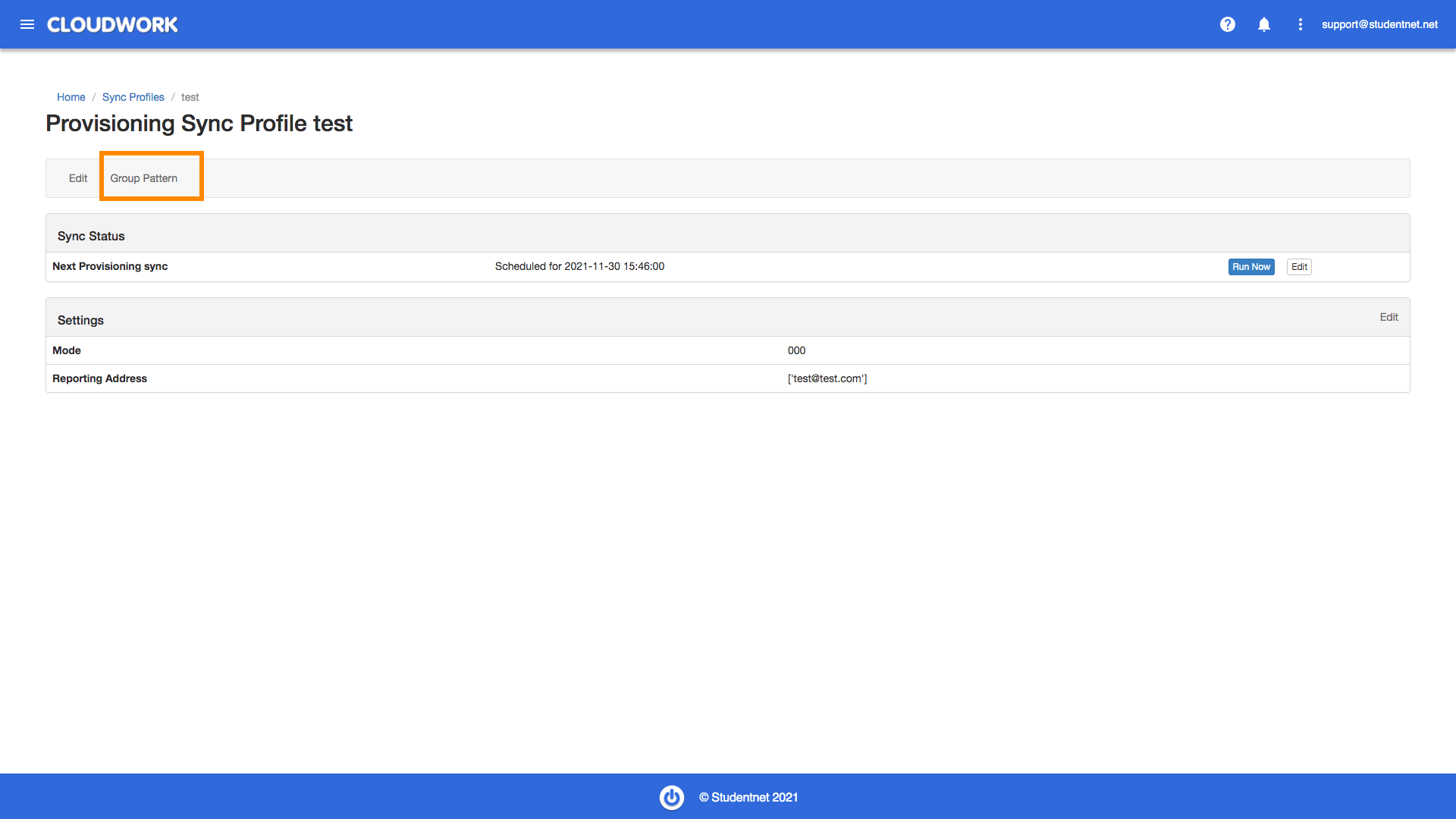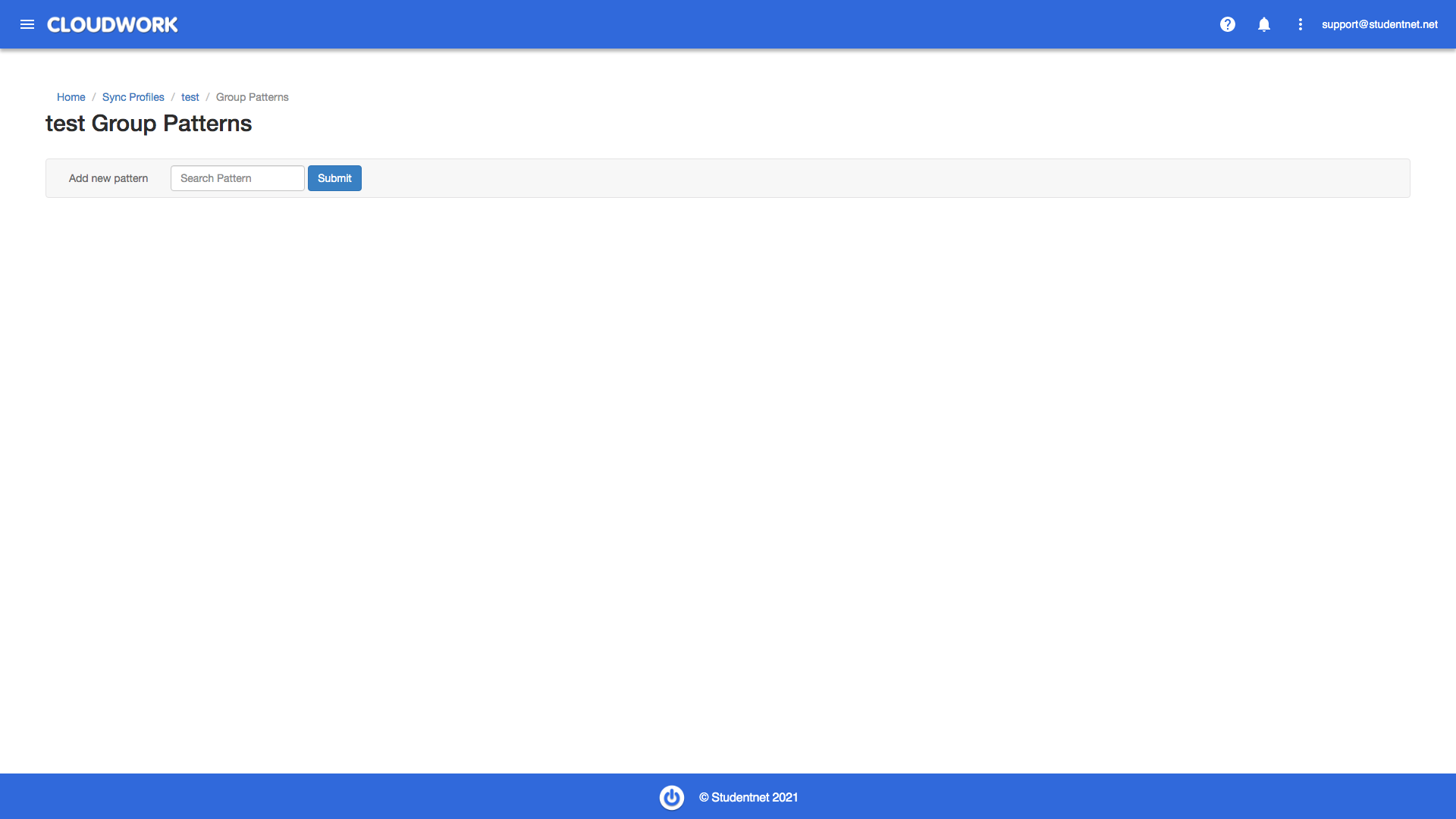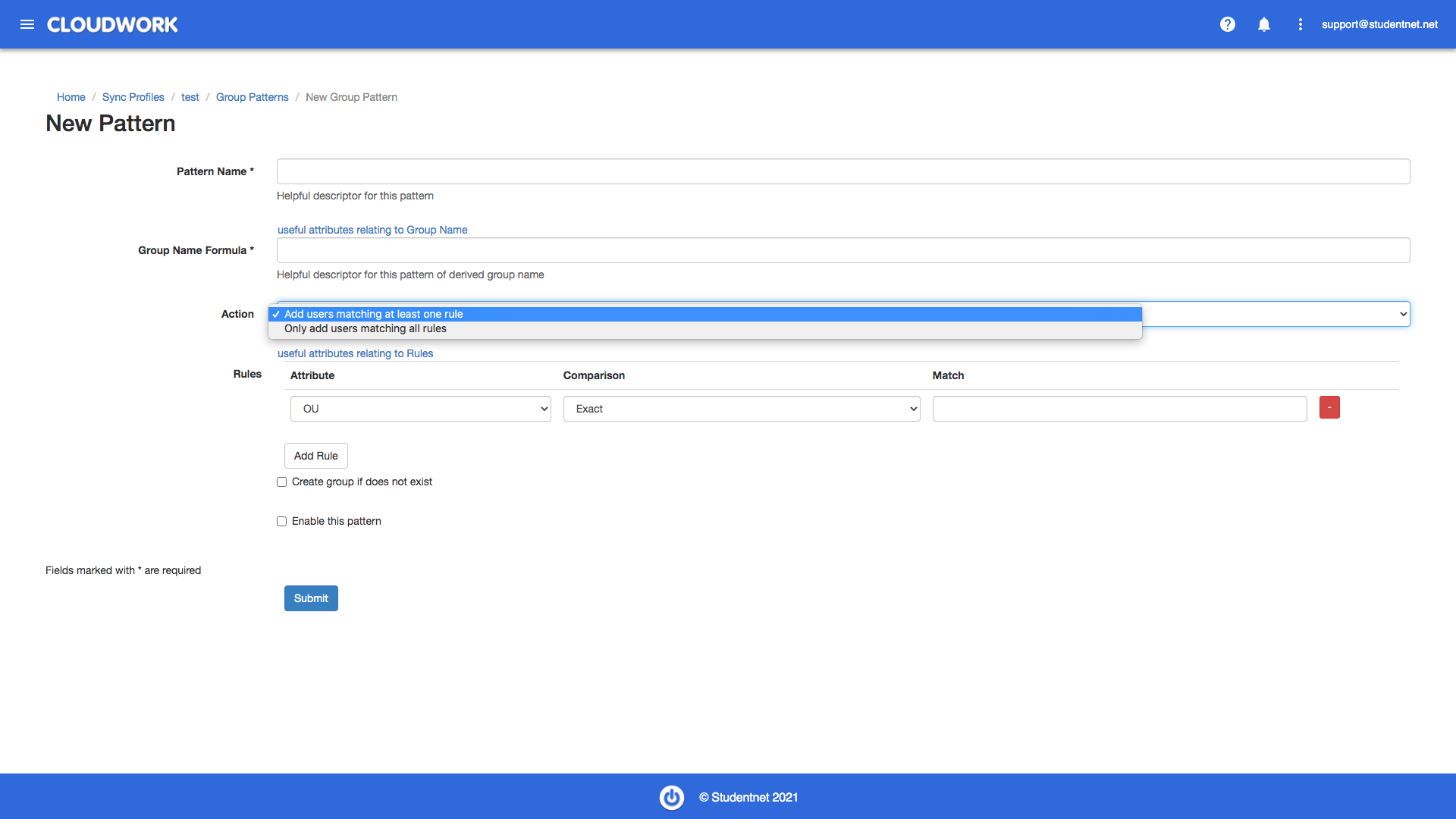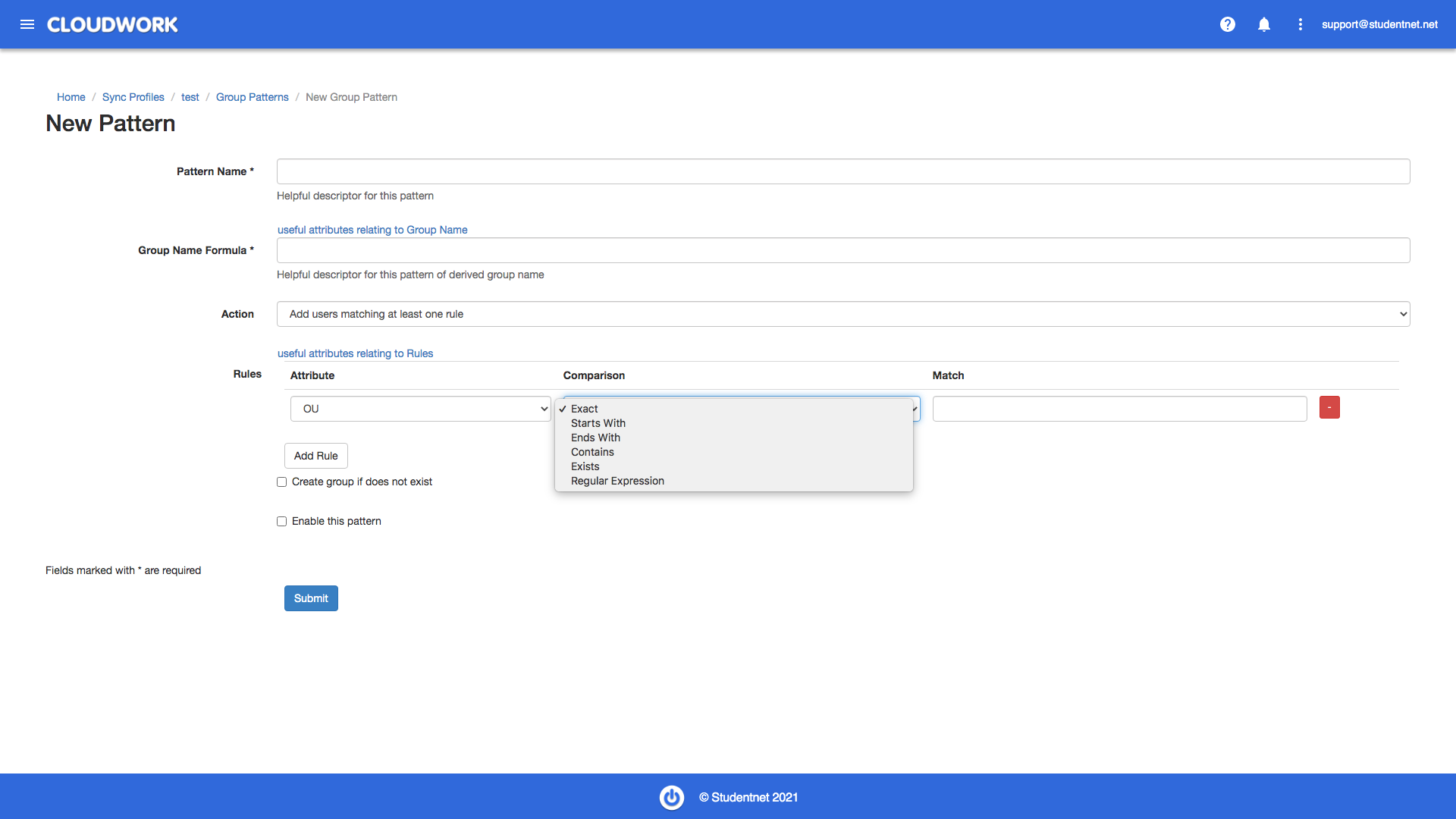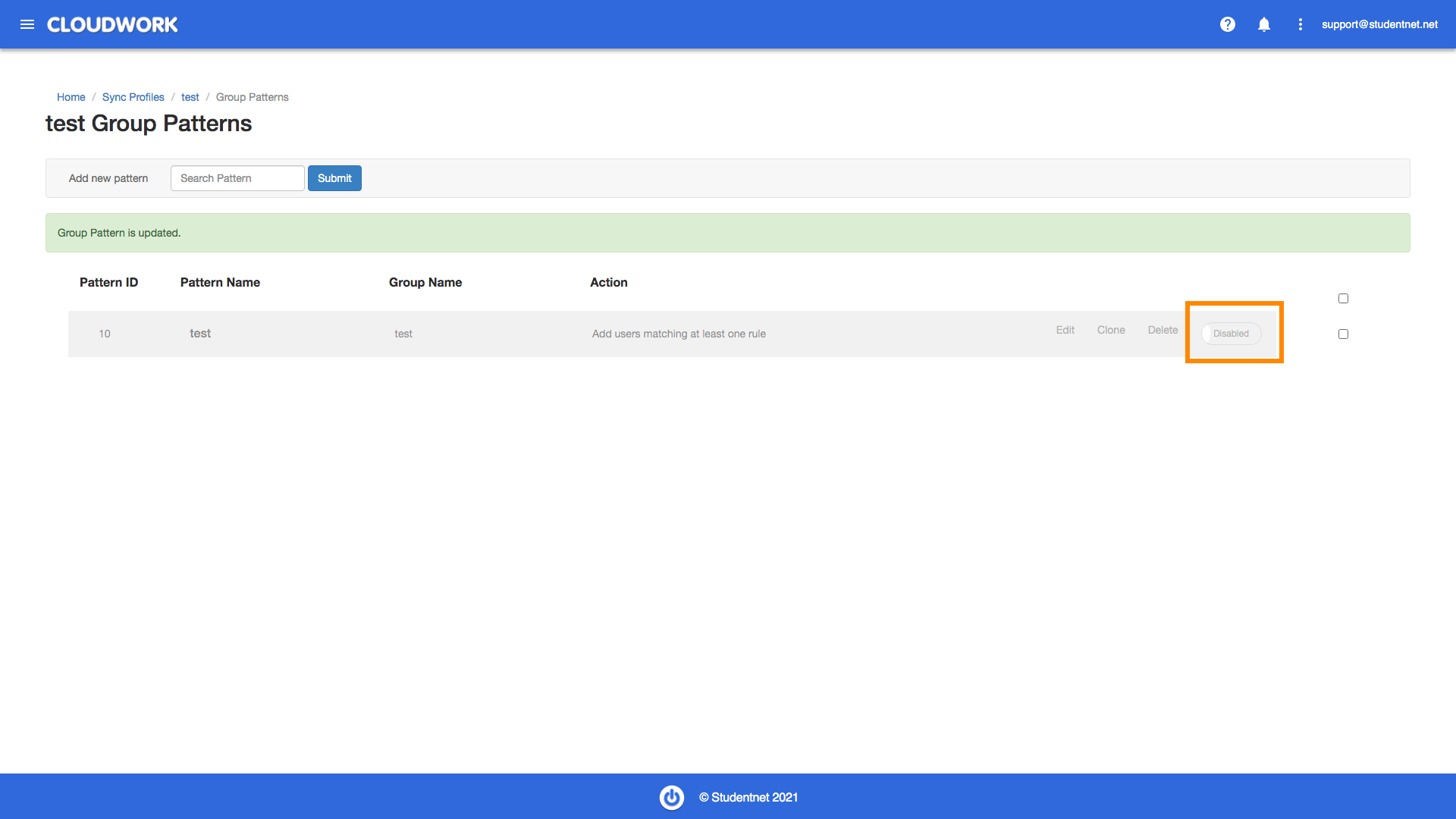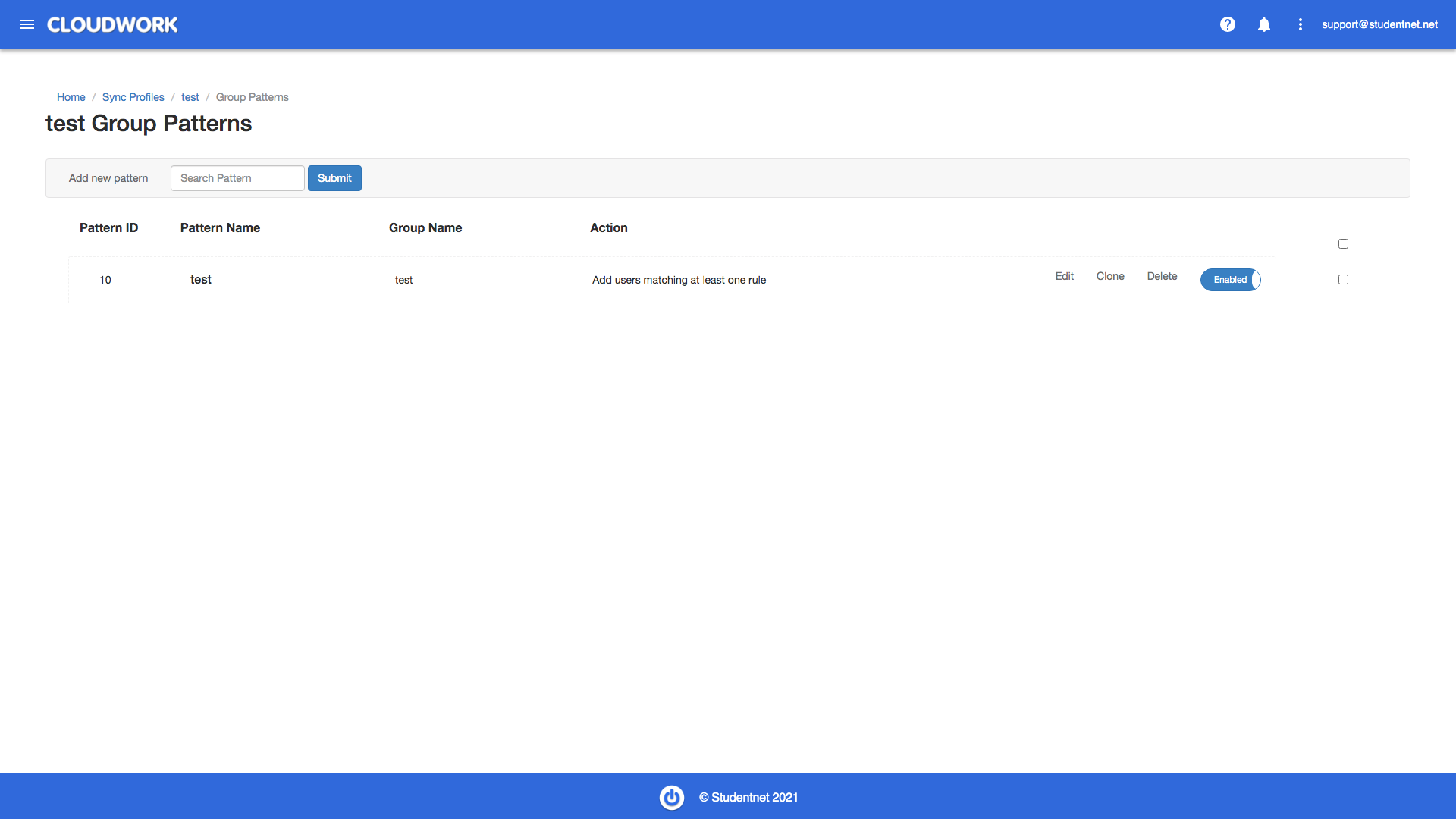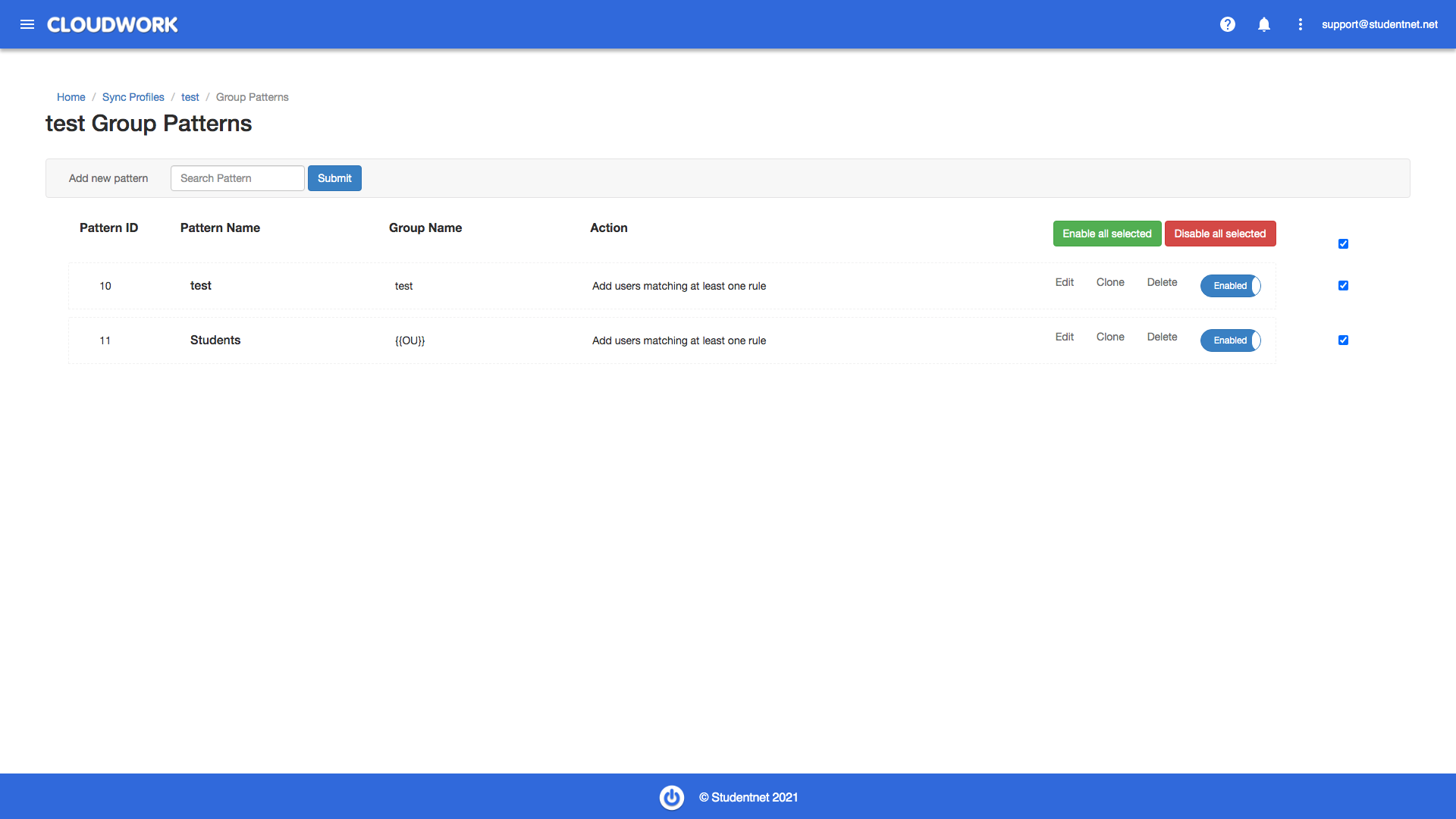Group Pattern
Group Pattern
Login to Cloudwork Dashboard Navigate to Sync Profiles Select an existing Provisioning Sync Profile>Group Pattern
Click Add new pattern
For each sync profile, there can be multiple group patterns, and in each group pattern, there can be multiple rules
- Pattern name - descriptor of the pattern
- Group Name Formula - group name for users satisfying the rules of the pattern, in the “useful attributes relating to group name” link, a list of relative terms that can be used in the group name formula will be shown.
- Action - Users can either satisfy at least one of the rules, or they need to match all rules
- Rules section - attributes refer to the same set of attributes available for the group name formula, comparison refers to the method, and match refers to the matched values
- Create group if does not exist - enable this checkbox will create the group for users satisfying all rules if it does not exist, otherwise, the group will be skipped
- Enable this pattern - turn the pattern on or off
For the comparison part, there are 5 methods available
- Exact
- Starts with
- Ends with
- Exists
- Regular expression - input regular expression in the Match field if selected
Disabled patterns will be greyed out
Each pattern can be enabled/disabled on the pattern list by clicking on its switch
For bulk-editing patterns, by clicking the checkbox on the top right corner, all patterns will be selected, or manually selecting one or more patterns by selecting the checkbox on each row. Once selected, two new buttons will appear, by clicking Enable all selected or Disable all selected, the selected patterns will all be enabled or disabled respectively.