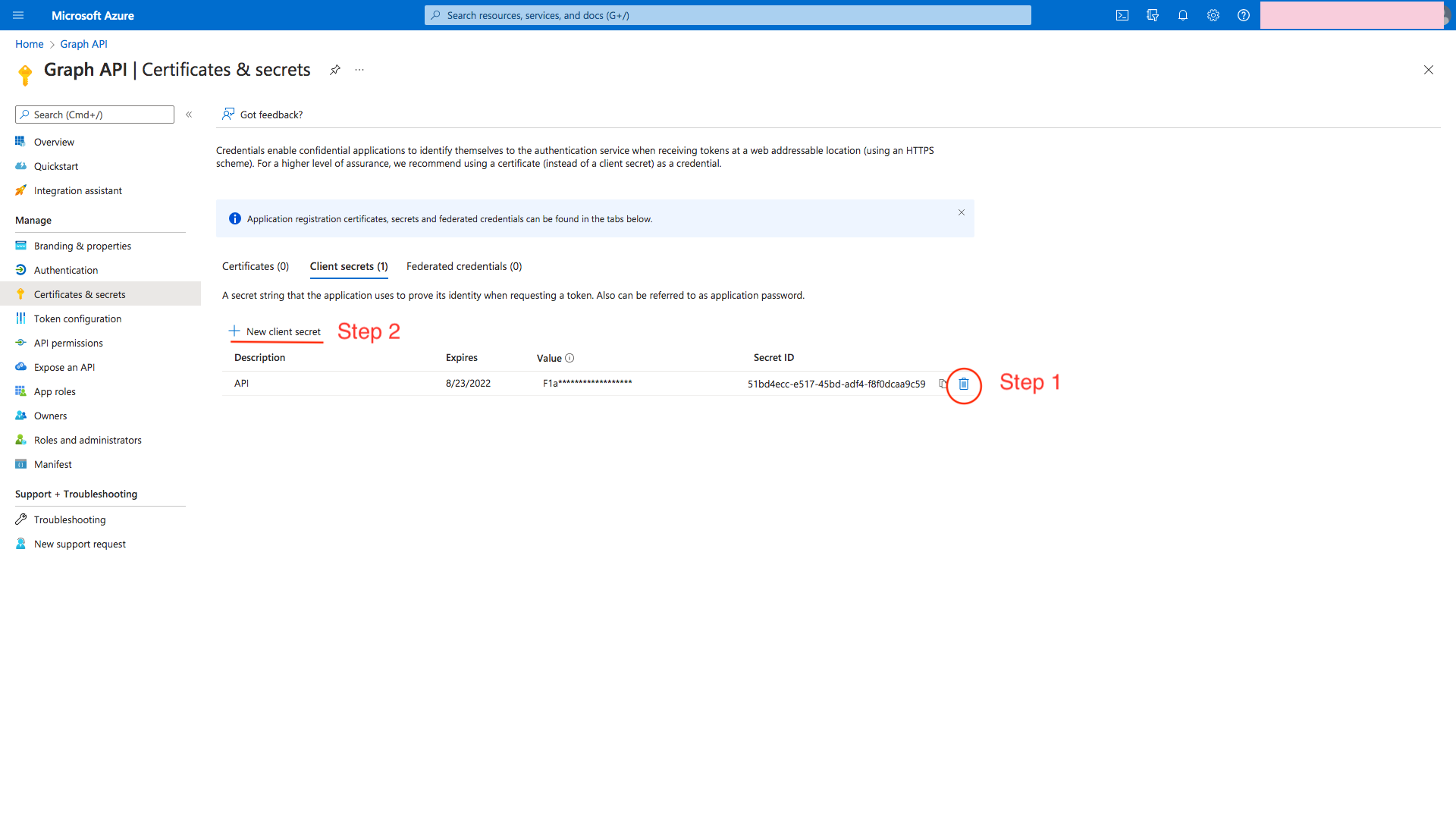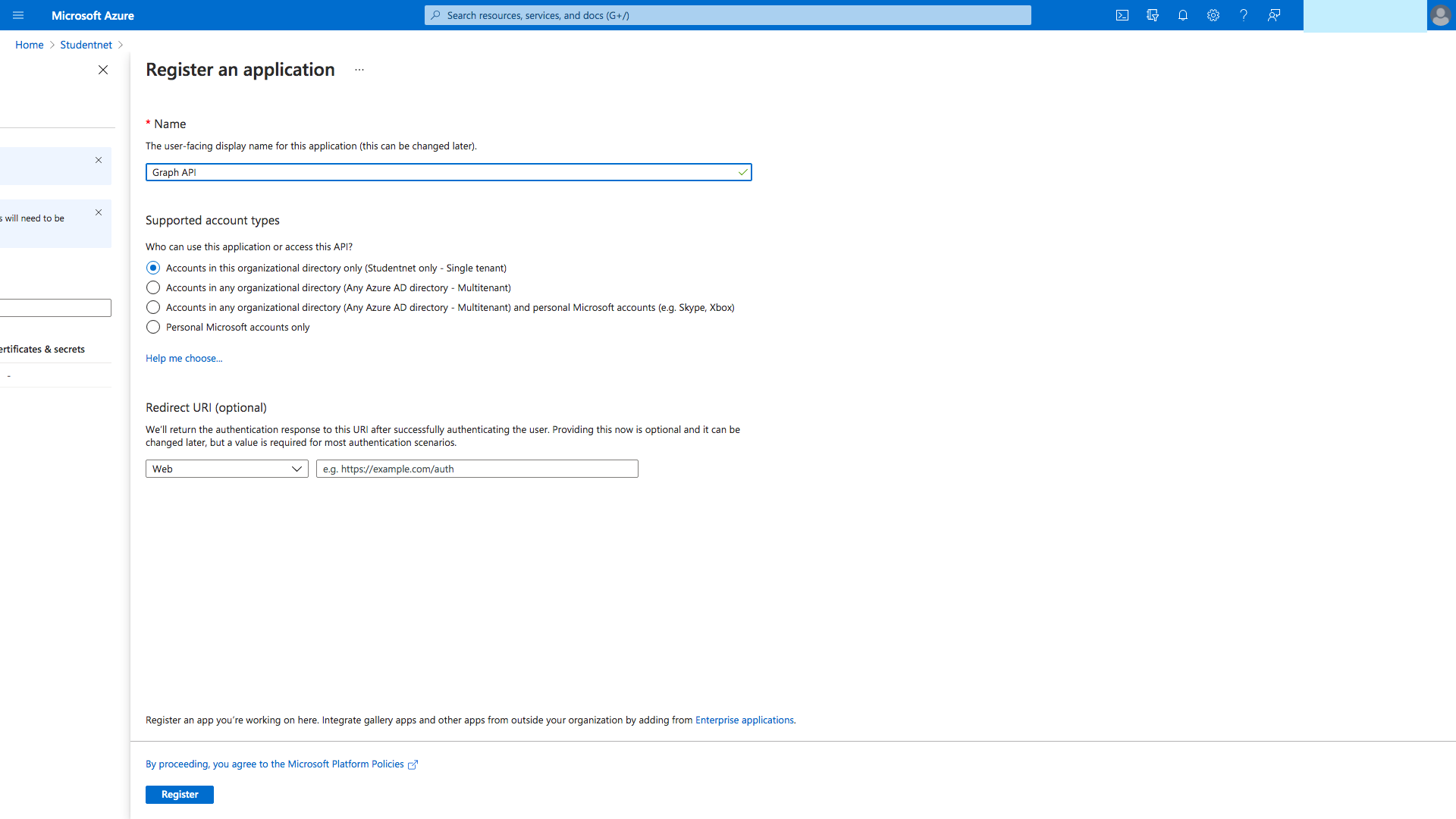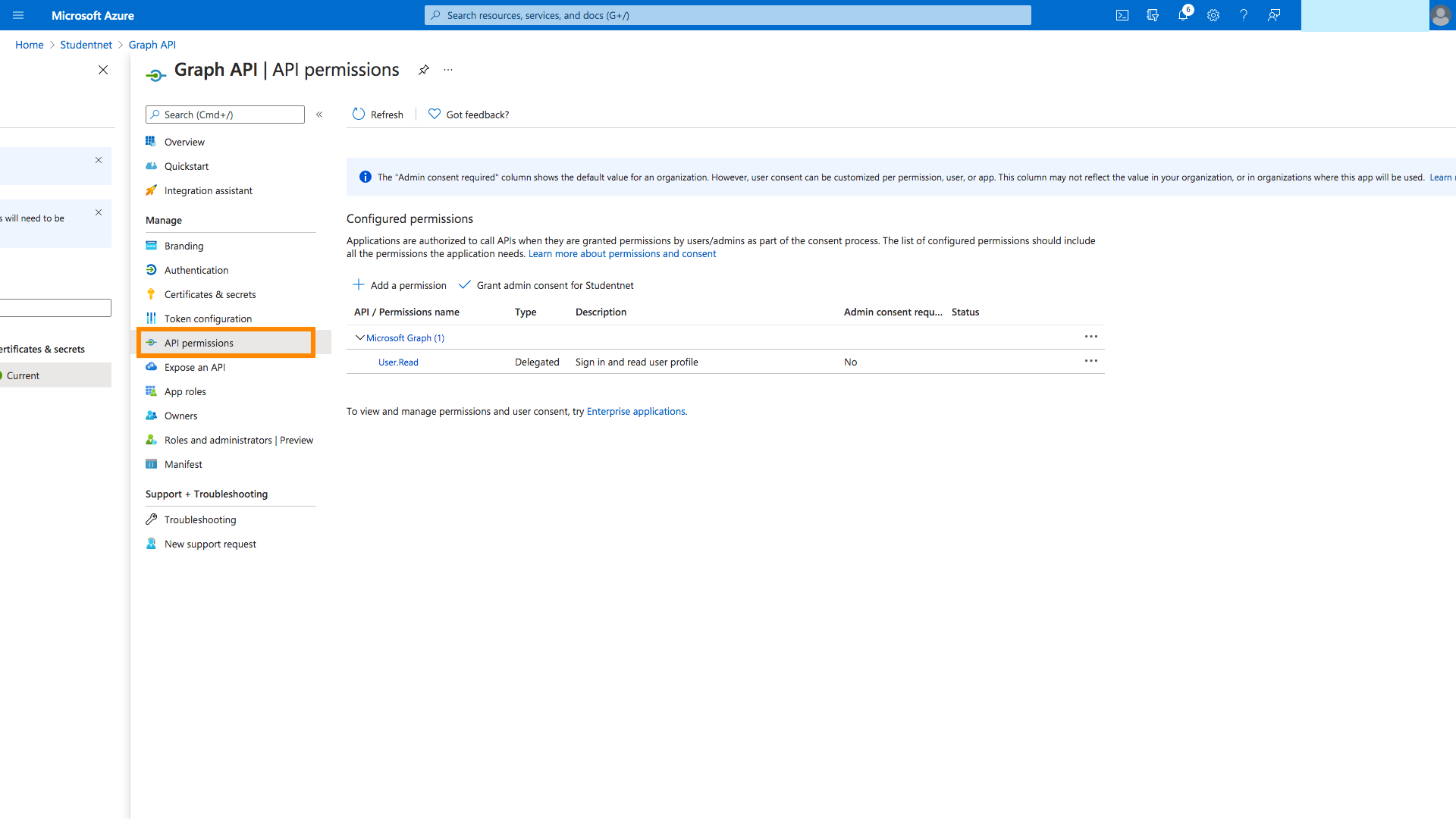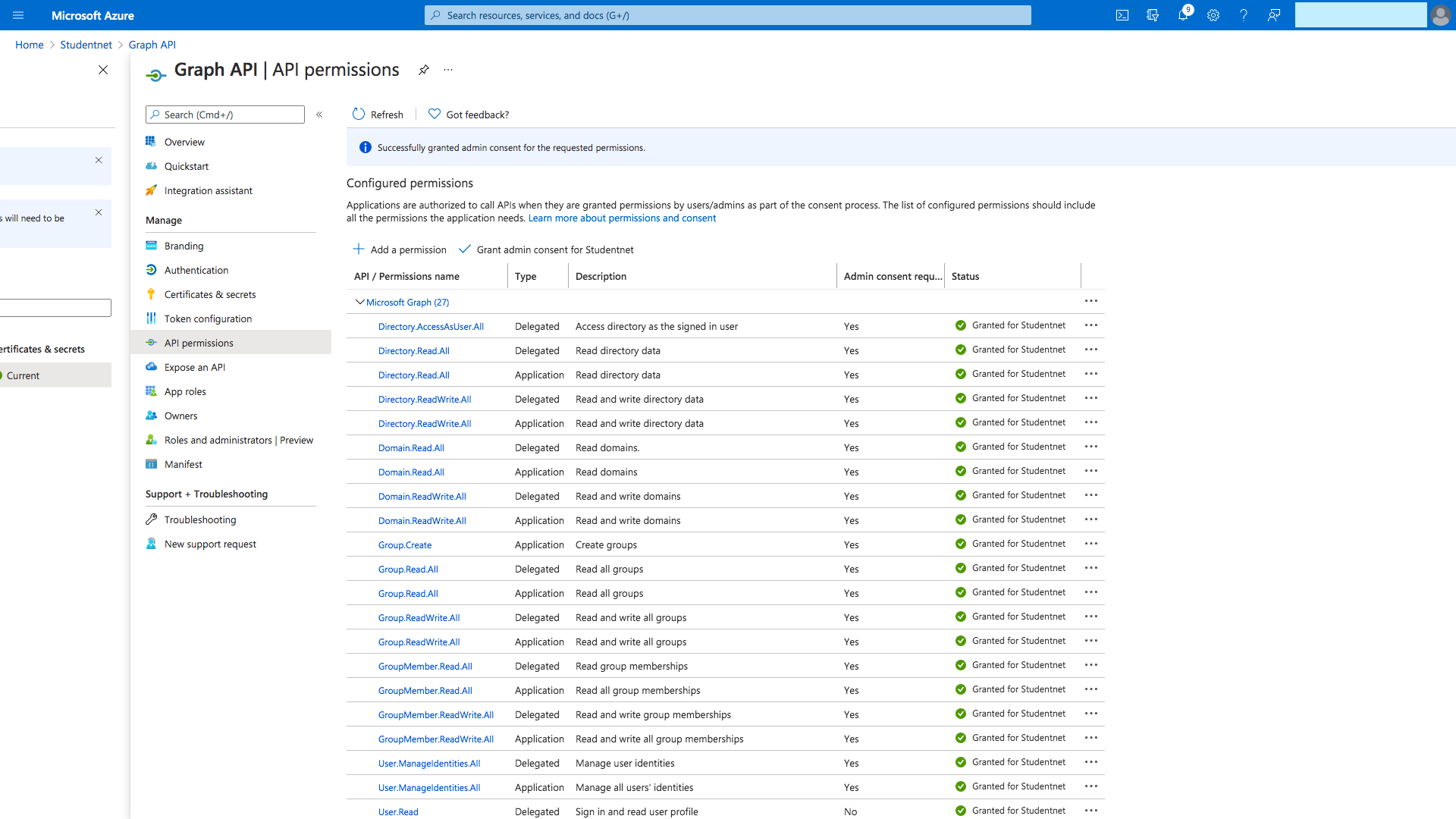Azure Active Directory Connection
Instructions for setting up Azure Active Directory Connection
Head to Azure Active Directory dashboard, click on Manage Azure Active Directory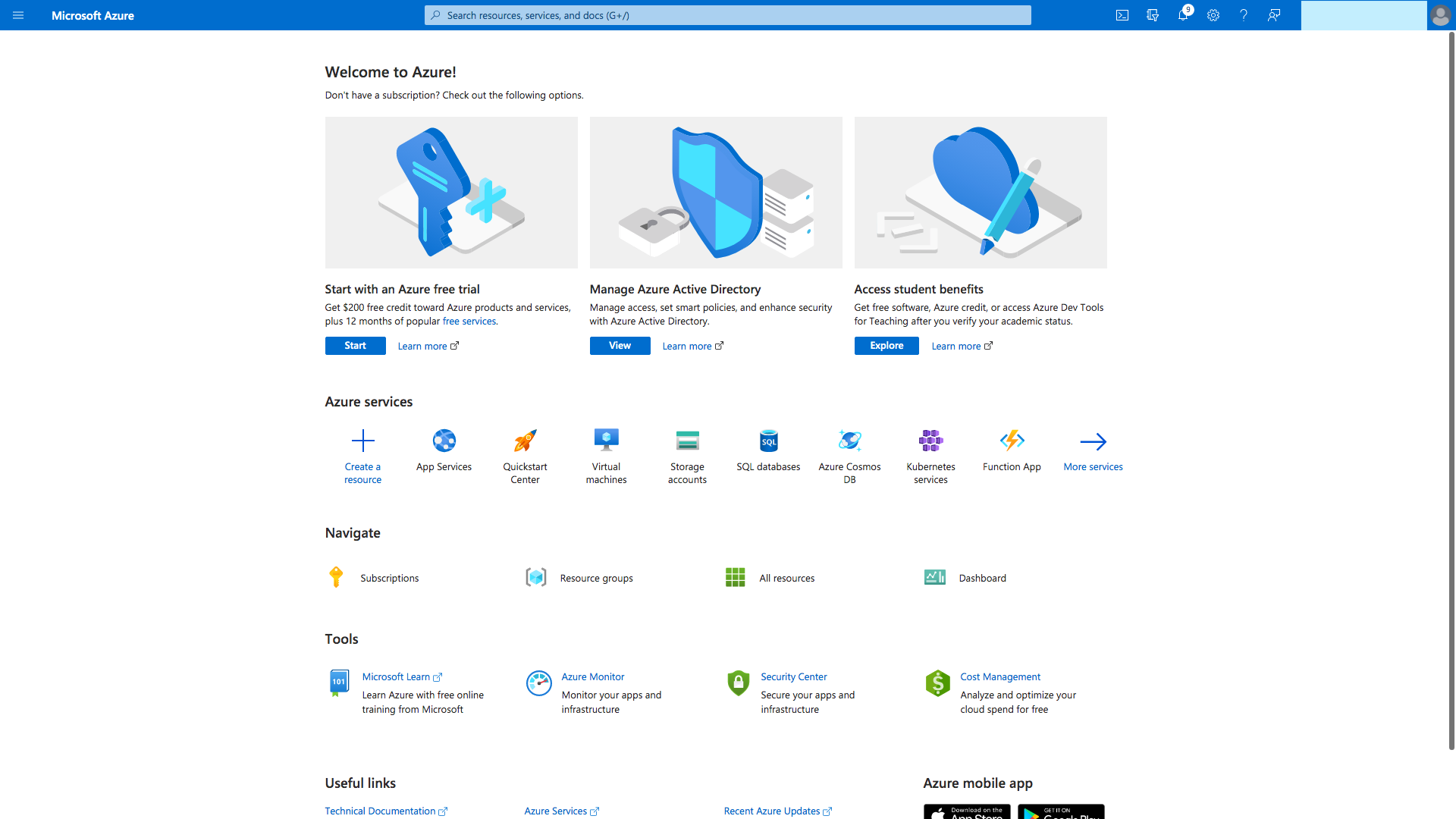
Come to the tenant and click on App registration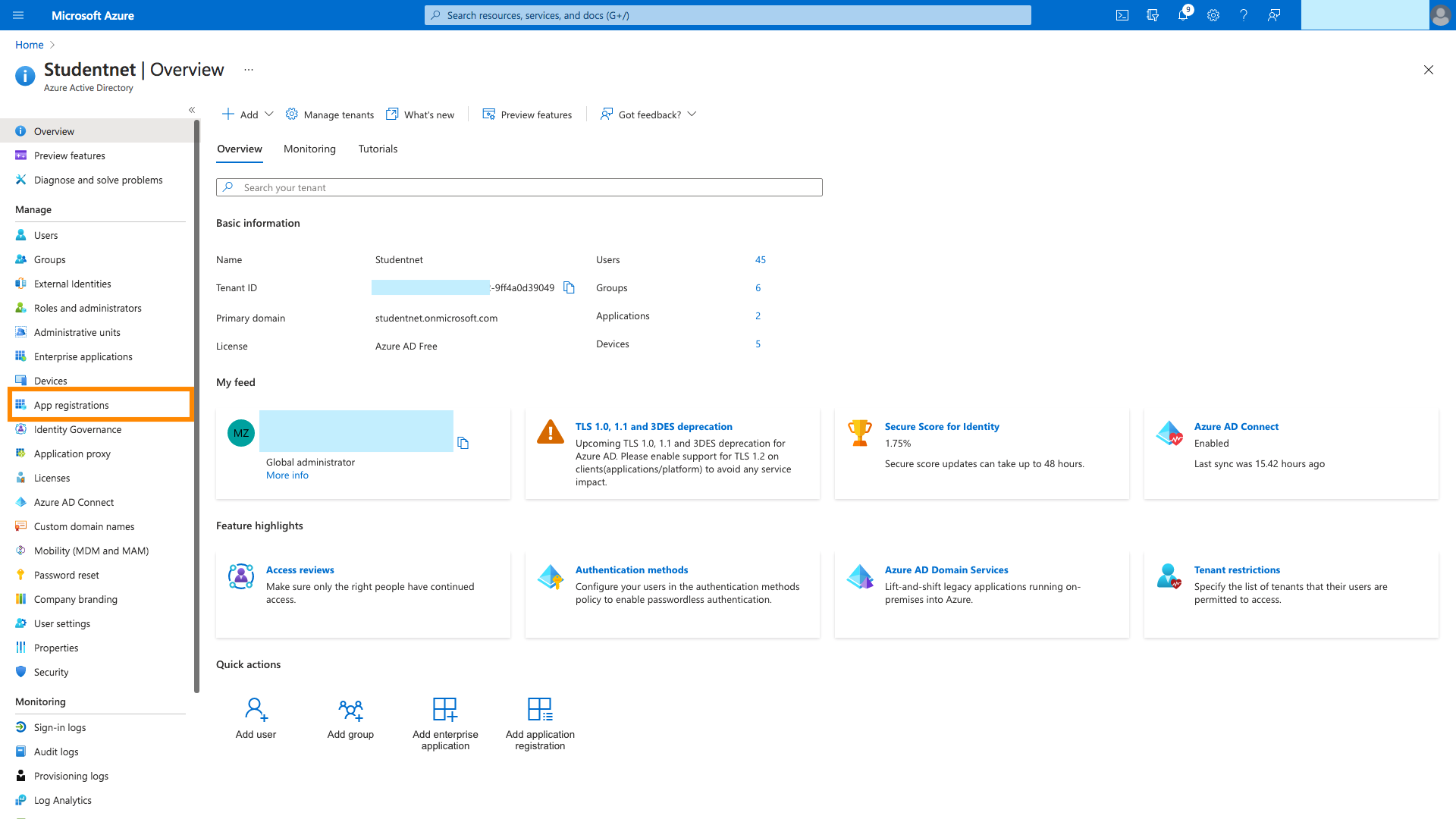
Name the application and register.
On the registered app page, click on Certificates and secrets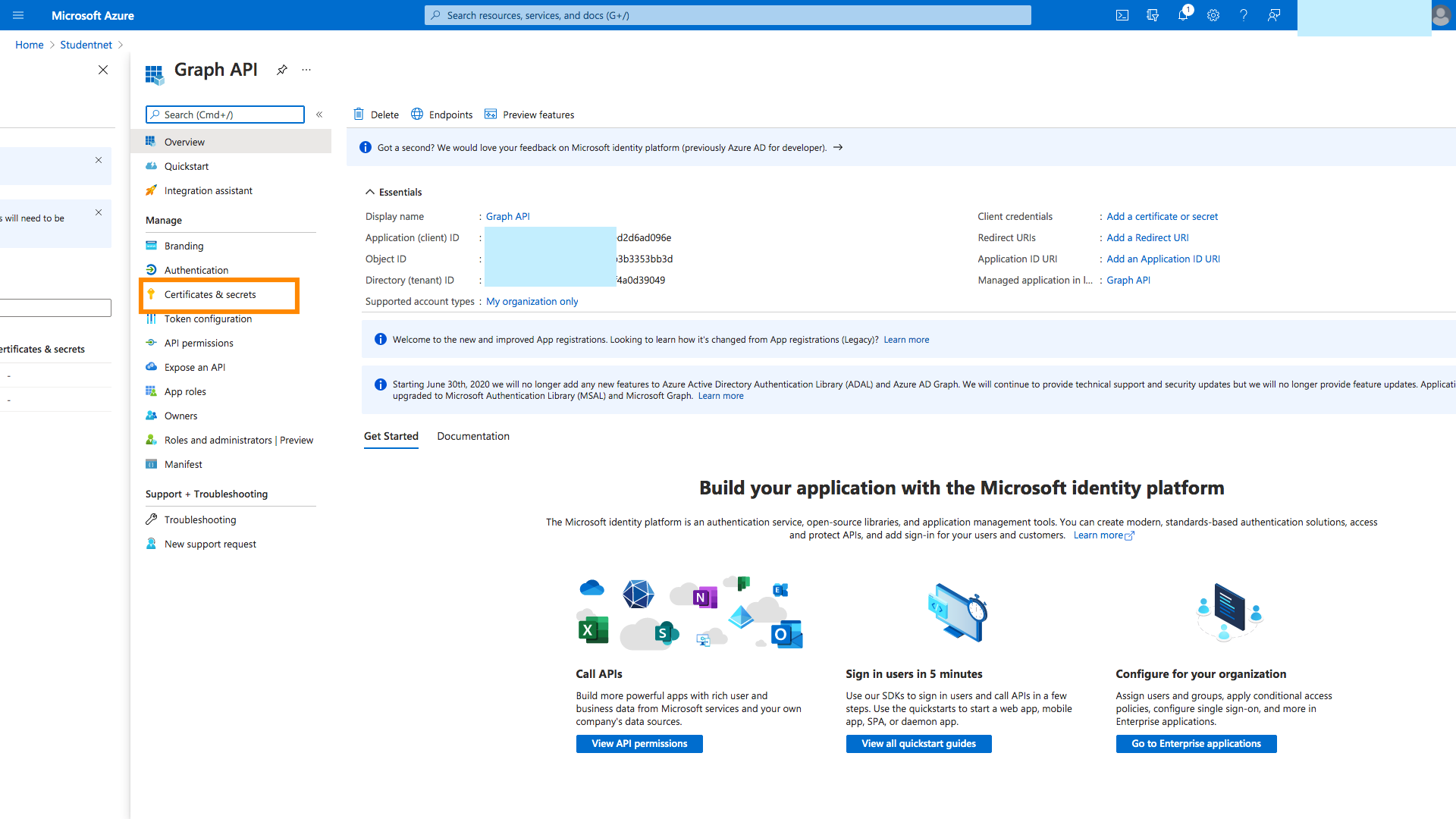
Add a new secret by clicking New Client Secret and save the secret value for future use.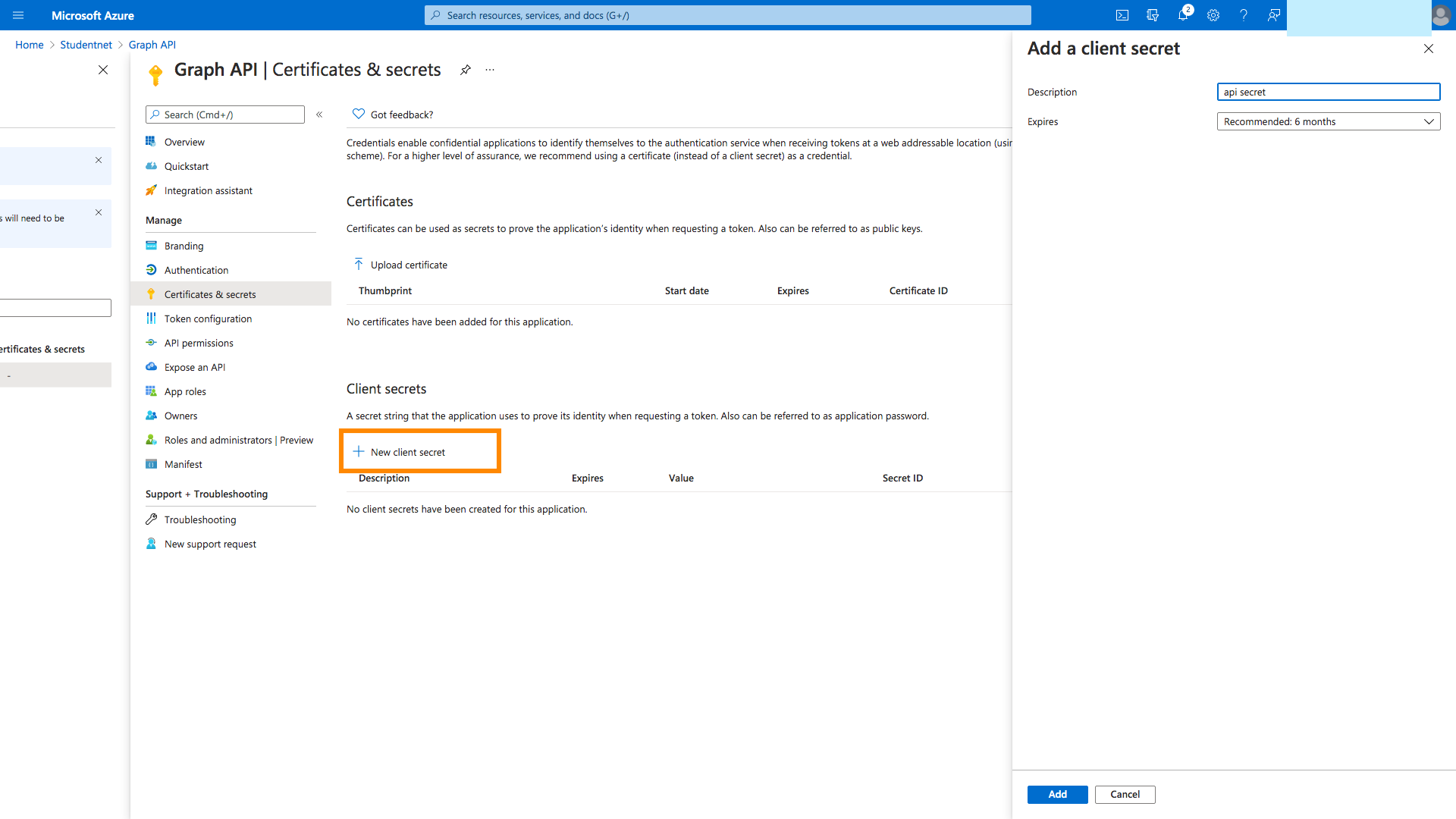
Click Add a permission and select Microsoft Graph API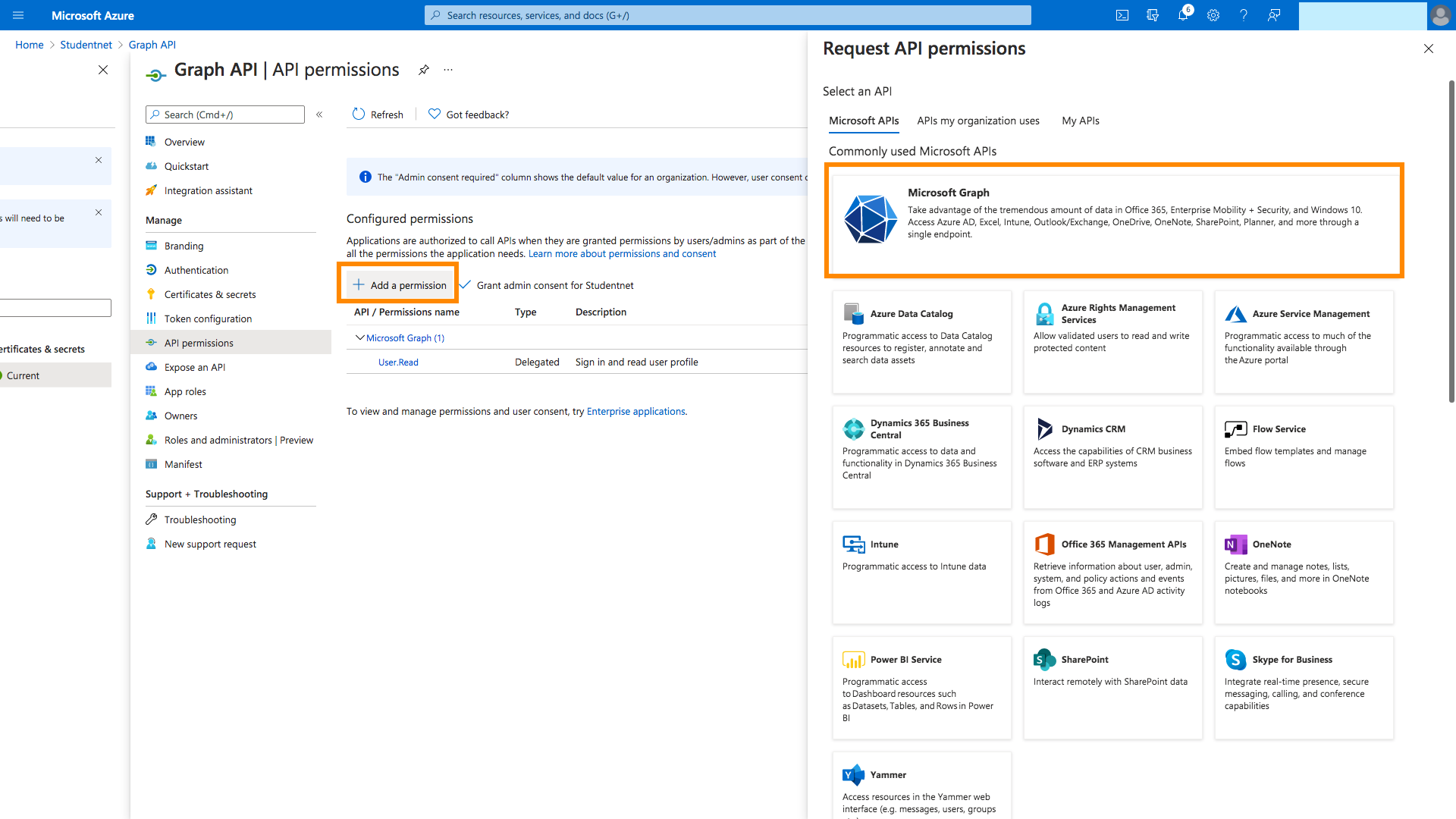
Add the following permissions separately:
Delegated permissions
- Application.Read.All
- Application.ReadWrite.All
- Directory.AccessAsUser.All
- Directory.Read.All
- Directory.ReadWrite.All
- Domain.Read.All
- Domain.ReadWrite.All
- Group.Read.All
- Group.ReadWrite.All
- GroupMember.Read.All
- GroupMember.ReadWrite.All
- User.ManageIdentities.All
- User.Read
- User.Read.All
- User.ReadBasic.All
- User.ReadWrite
- User.ReadWrite.All
Application permissions
- Application.Read.All
- Application.ReadWrite.All
- Application.ReadWrite.OwnedBy
- Directory.Read.All
- Directory.ReadWrite.All
- Domain.Read.All
- Domain.ReadWrite.All
- Group.Create
- Group.Read.All
- Group.ReadWrite.All
- GroupMember.Read.All
- GroupMember.ReadWrite.All
- User.ManageIdentities.All
- User.Read.All
- User.ReadWrite.All
Grant admin consent by clicking Grant admin consent for Studentnet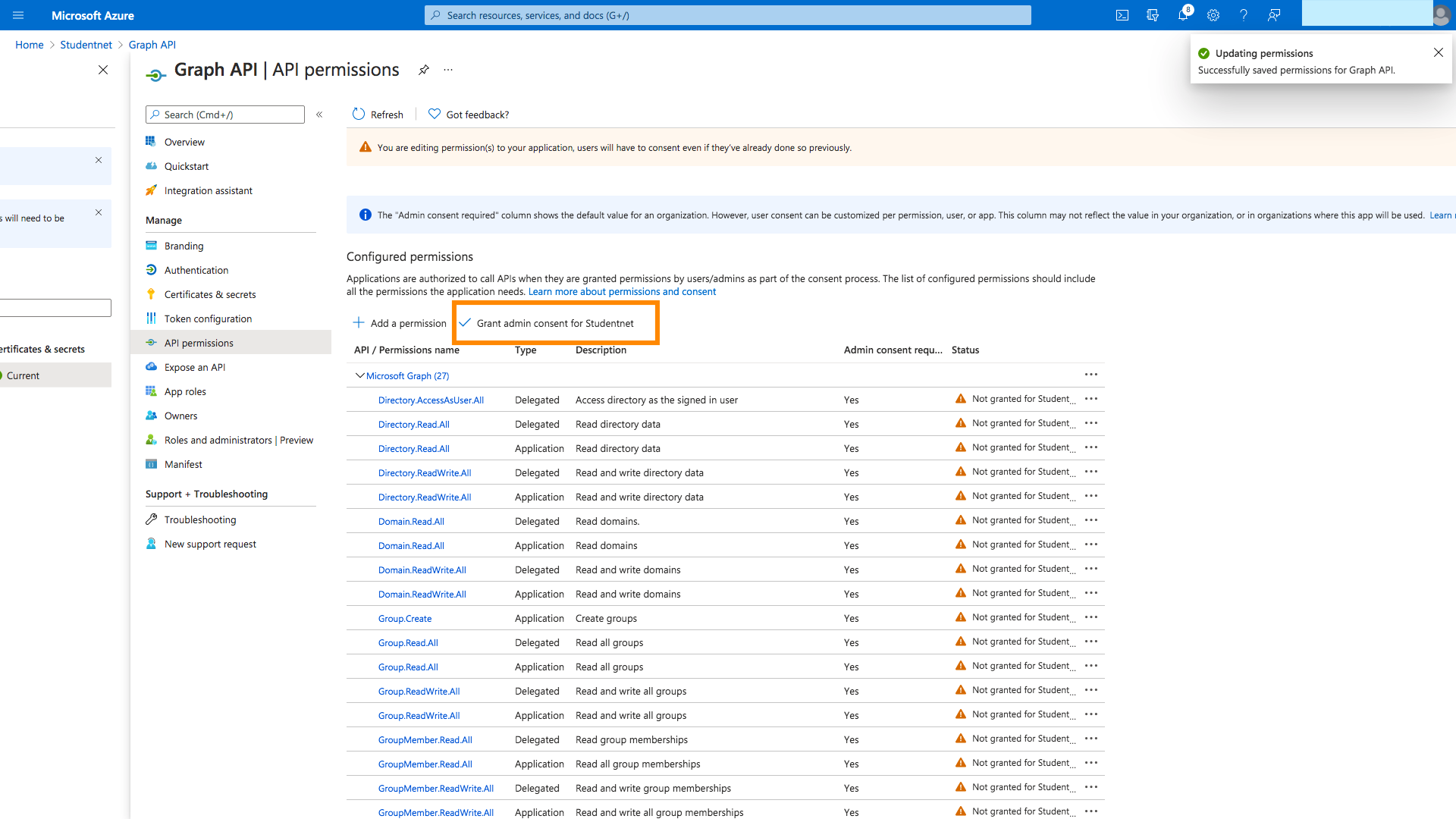
Head to Cloudwork dashboard>External Domains>Azure Active Directory>Add new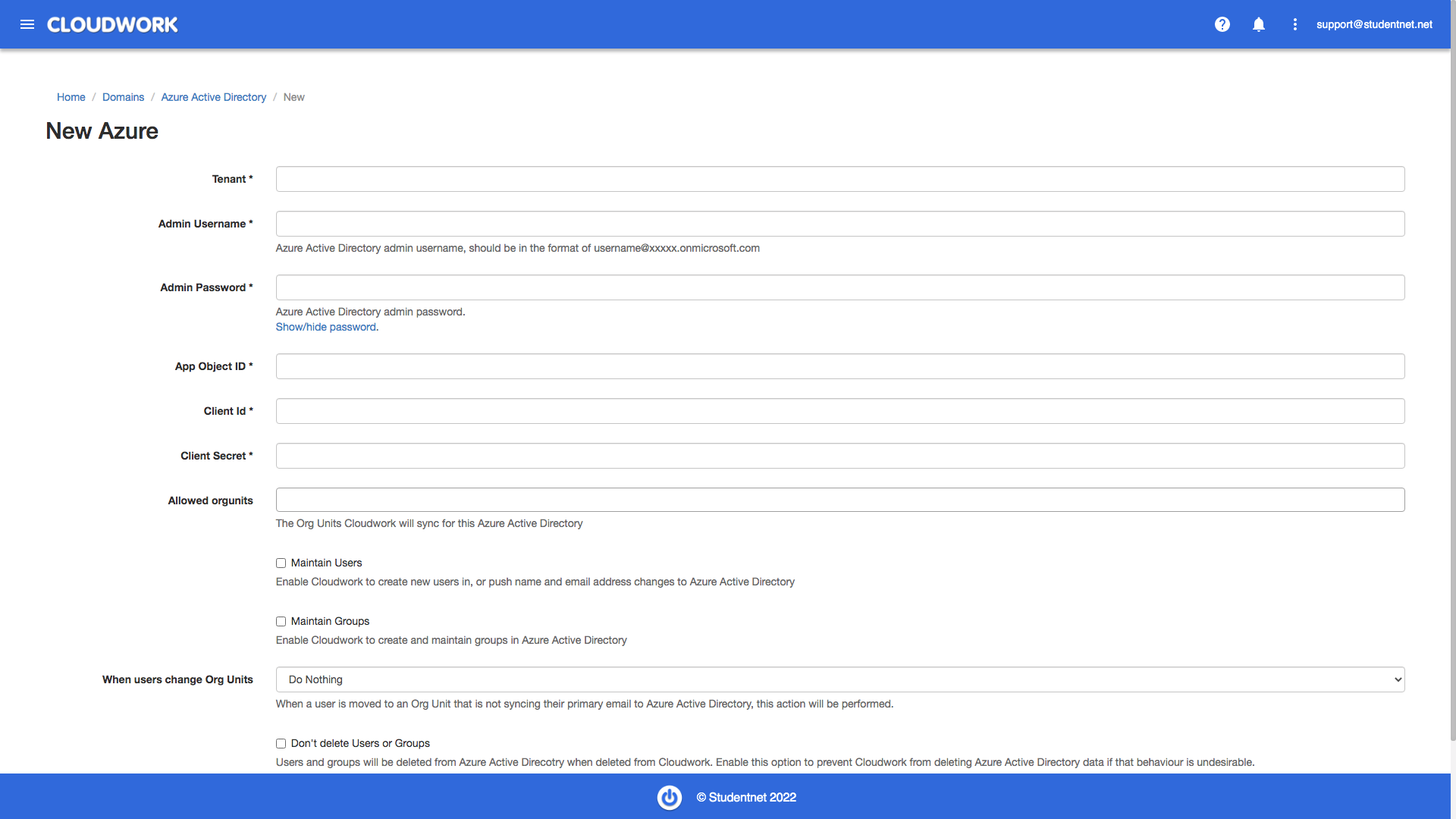
- App Object ID: Object Id for the registered app
- Client Id: Application Id for the registered app
- Tenant Id: Tenant Id
- Client secret: secret value saved before
If the secret is going to expire, there will be a warning message with the days to expire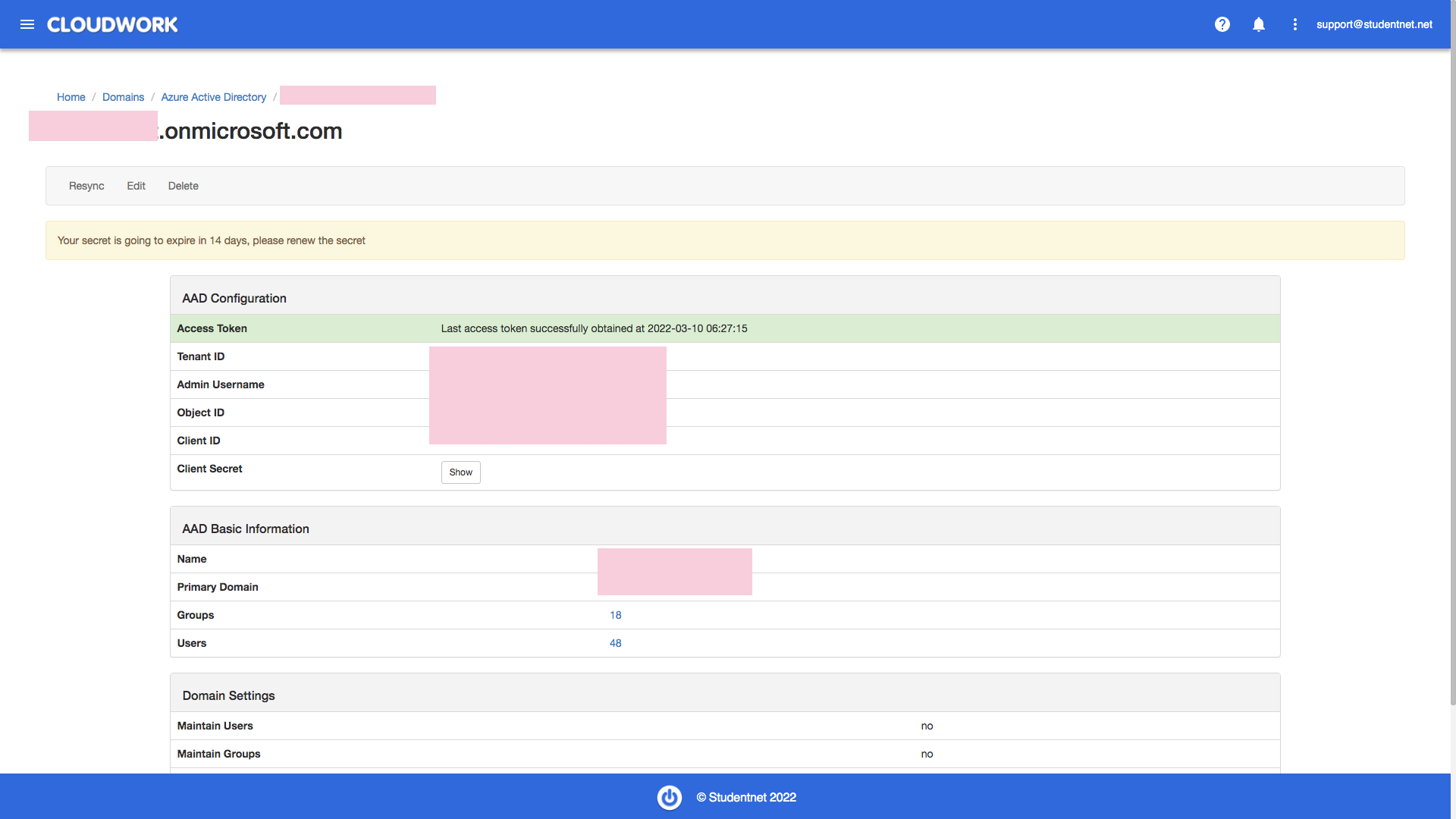
To renew the secret, head to Home > App registration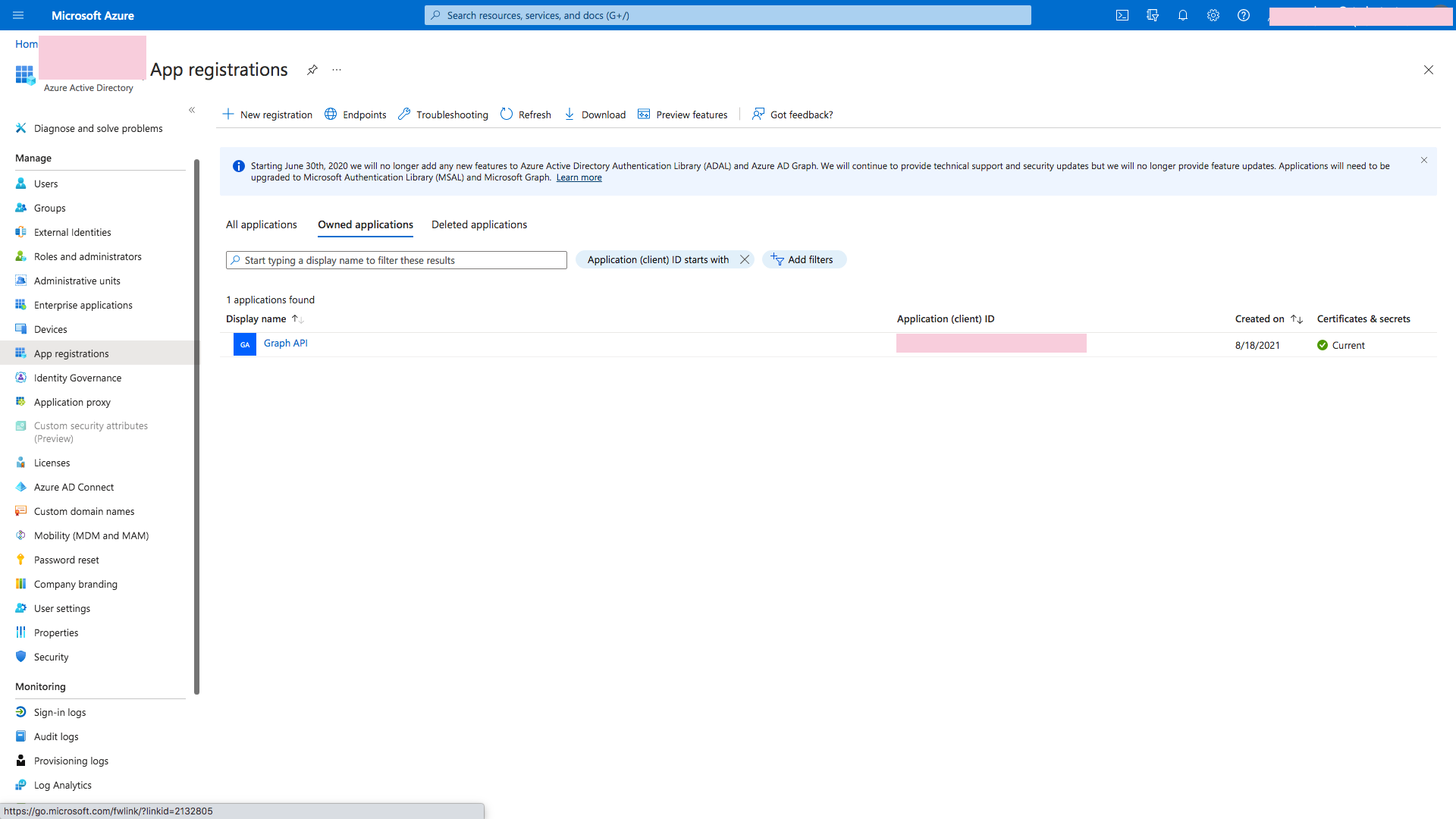
Click on to the app used in Cloudwork, and head to Certificates & secrets, remove the expired secret and add a new secret, then paste the secret to Cloudwork