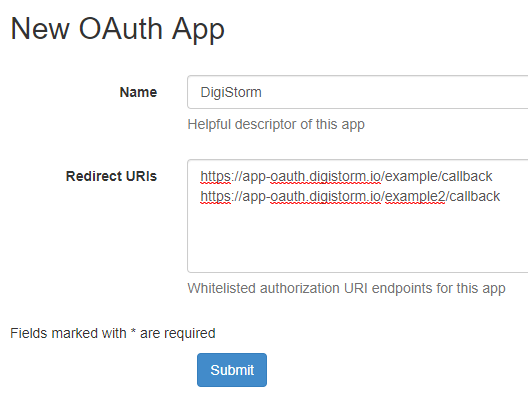Difference between revisions of "Digistorm App"
Jump to navigation
Jump to search
| Line 3: | Line 3: | ||
===Setting Up SSO with Digistorm=== | ===Setting Up SSO with Digistorm=== | ||
| − | # | + | #Contact Digistorm support for redirect URLs for your school |
#Login to your school's Dashboard | #Login to your school's Dashboard | ||
#Go to '''SSO Services''' | #Go to '''SSO Services''' | ||
| Line 11: | Line 11: | ||
#In '''Redirect URLs''', input the URLs you got from Digistorm having each URL as a new line | #In '''Redirect URLs''', input the URLs you got from Digistorm having each URL as a new line | ||
#:Example: | #:Example: | ||
| − | #:[[File: | + | #:[[File:Digistorm_snippet2.PNG]] |
#Click '''Submit''' | #Click '''Submit''' | ||
#Afterwards copy the '''Client ID''' and '''Secret''' | #Afterwards copy the '''Client ID''' and '''Secret''' | ||
| − | #Send to Digistorm | + | #Send to the Digistorm support both the '''Client ID''' and '''Secret''', as well as the URL for your School's Cloudwork ID service |
[[Category:Single Sign On Services]] | [[Category:Single Sign On Services]] | ||
Revision as of 04:59, 11 September 2019
Digistorm
Digistorm is a school app for parents,student and staff
Setting Up SSO with Digistorm
- Contact Digistorm support for redirect URLs for your school
- Login to your school's Dashboard
- Go to SSO Services
- Navigate to Manage OpenID Connect Apps
- Click Add New Service
- Fill in Name: "Digistorm"
- In Redirect URLs, input the URLs you got from Digistorm having each URL as a new line
- Click Submit
- Afterwards copy the Client ID and Secret
- Send to the Digistorm support both the Client ID and Secret, as well as the URL for your School's Cloudwork ID service