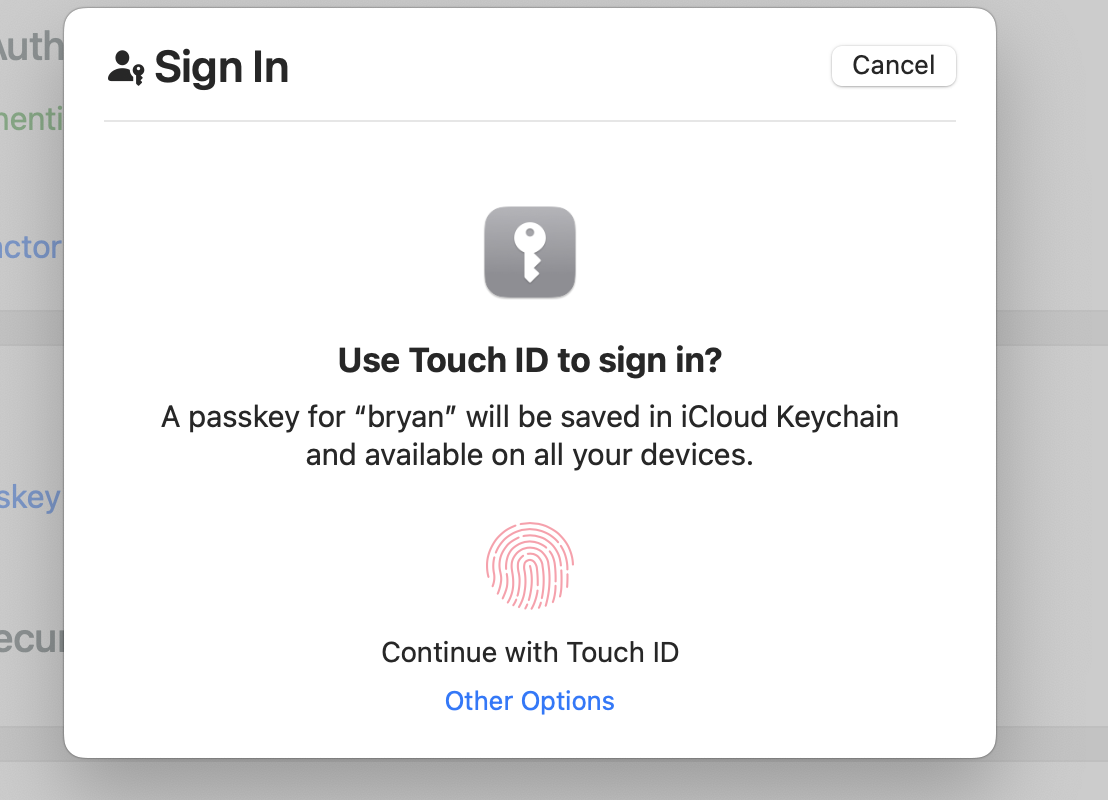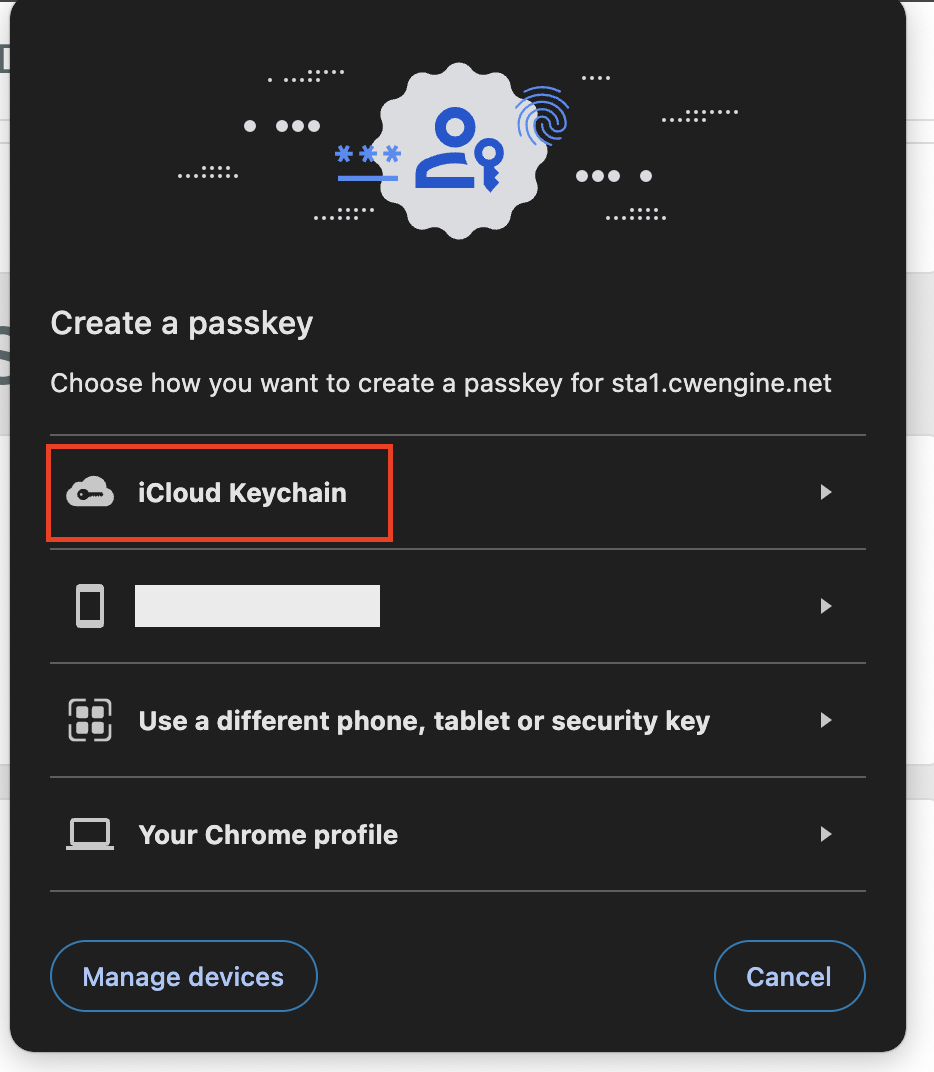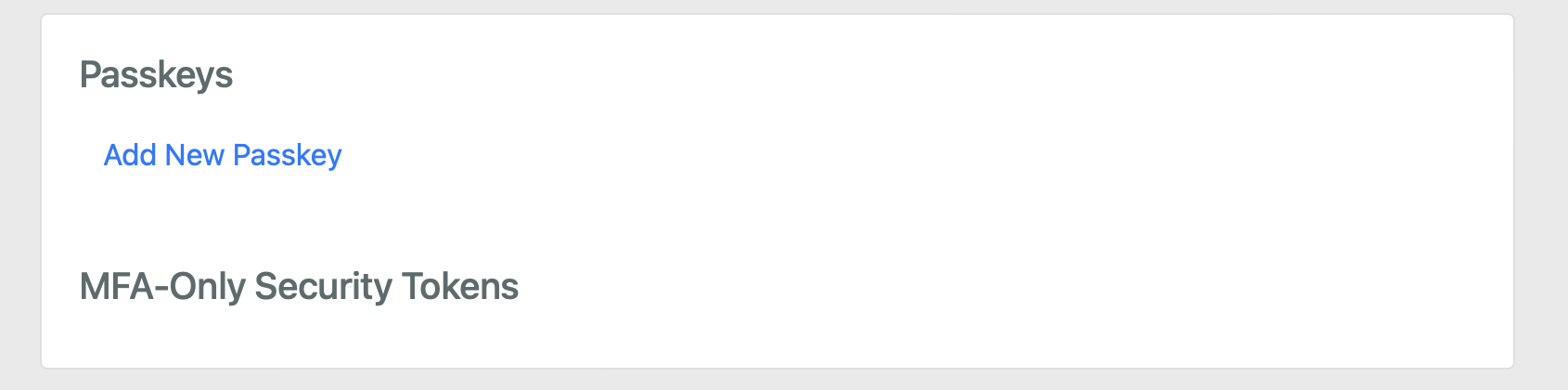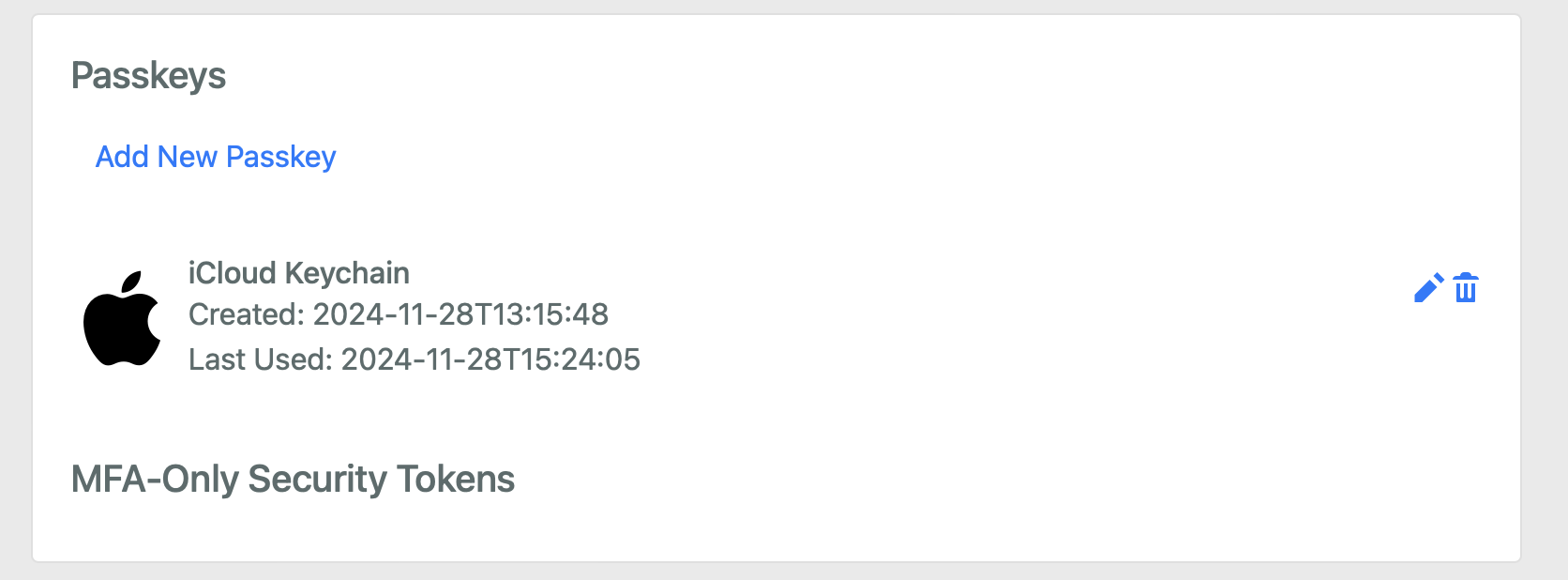Difference between revisions of "Cloudwork Passkey- Apple devices"
Jump to navigation
Jump to search
(Created page with "==1. Enable iCloud Keychain in your Apple Devices== ===Turn on iCloud Keychain on your Mac=== #Choose Apple menu > System Settings. #Click your name, then click iCloud. #Clic...") |
|||
| Line 18: | Line 18: | ||
#Go to Settings > Security > Passkeys | #Go to Settings > Security > Passkeys | ||
#Add new Passkey<br>[[File:applepasskey3.png|600px]] | #Add new Passkey<br>[[File:applepasskey3.png|600px]] | ||
| − | #Select the iCloud keychain option and follow the prompt instructions.<br>[[File:Applepasskey6.png|600px]]<br>[[File: | + | #Select the iCloud keychain option and follow the prompt instructions.<br>[[File:Applepasskey6.png|600px]]<br>[[File:applepasskey4.png|600px]] |
| − | #The Passkey setup is completed.<br>[[File: | + | #The Passkey setup is completed.<br>[[File:applepasskey5.png|600px]] |
Revision as of 05:19, 28 November 2024
Contents
1. Enable iCloud Keychain in your Apple Devices
Turn on iCloud Keychain on your Mac
- Choose Apple menu > System Settings.
- Click your name, then click iCloud.
- Click Passwords. In macOS Sonoma or earlier, click Passwords & Keychain.
- Click Sync this Mac, then click Done
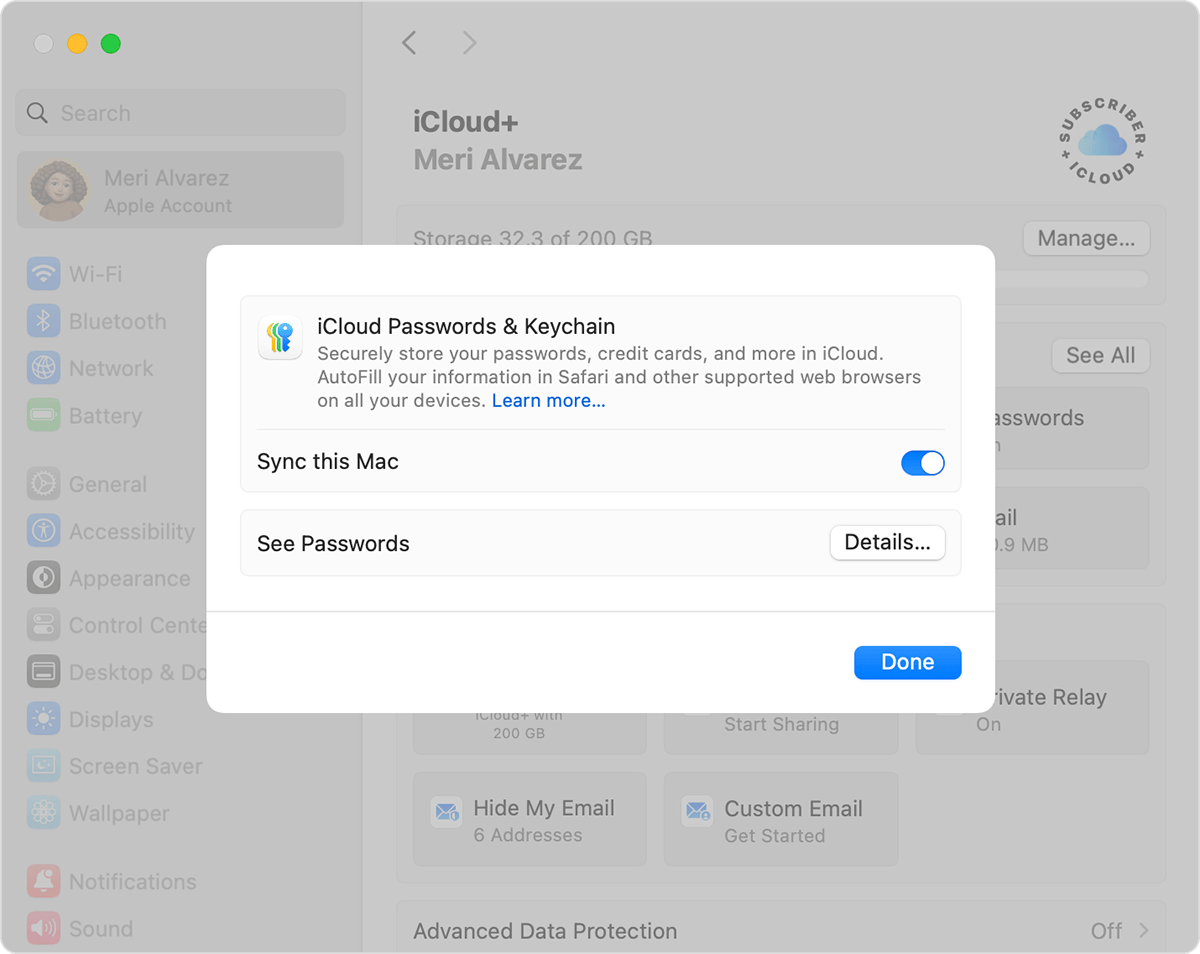
Turn on iCloud Keychain on your iPhone, iPad or Apple Vision Pro
- Tap Settings, tap your name, then choose iCloud.
- Under Saved to iCloud, tap Passwords. In iOS 17 or earlier, tap Passwords and Keychain.
- Tap Sync this [Device] to turn on iCloud Passwords & Keychain. You may be asked for your passcode or Apple Account password
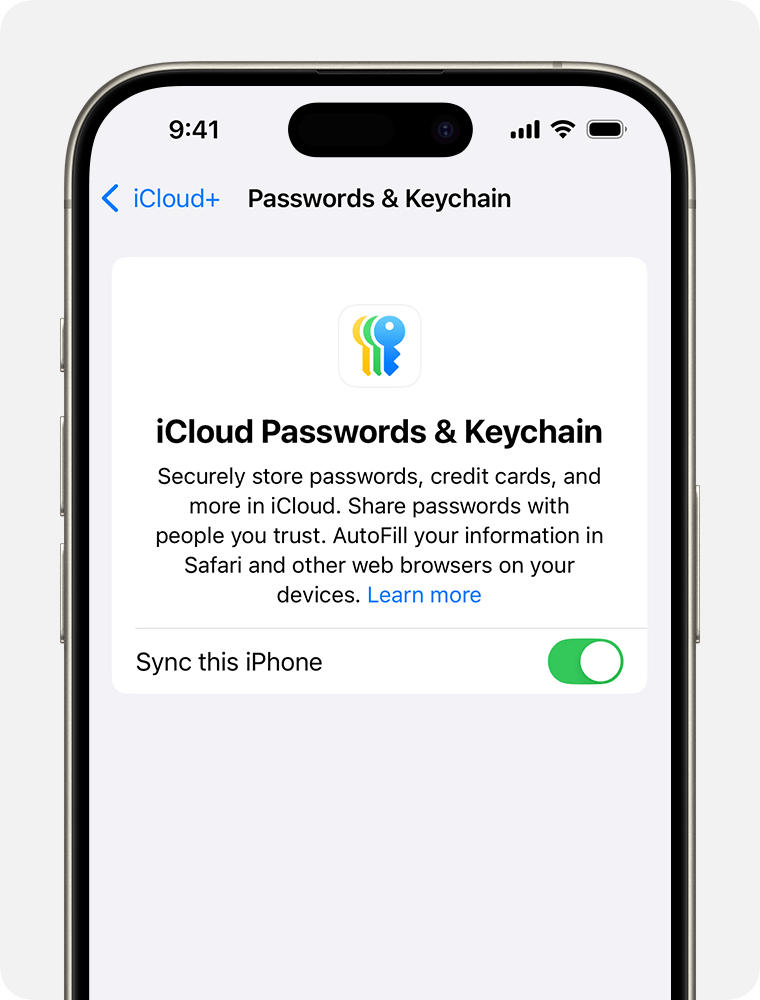
2. Enable the Passkey feature in CloudworkID Settings
- Settings > Cloudwork ID Settings > Features > Edit
- On Allow Passwordless Login, select “Use Passkeys”
- Click on Submit