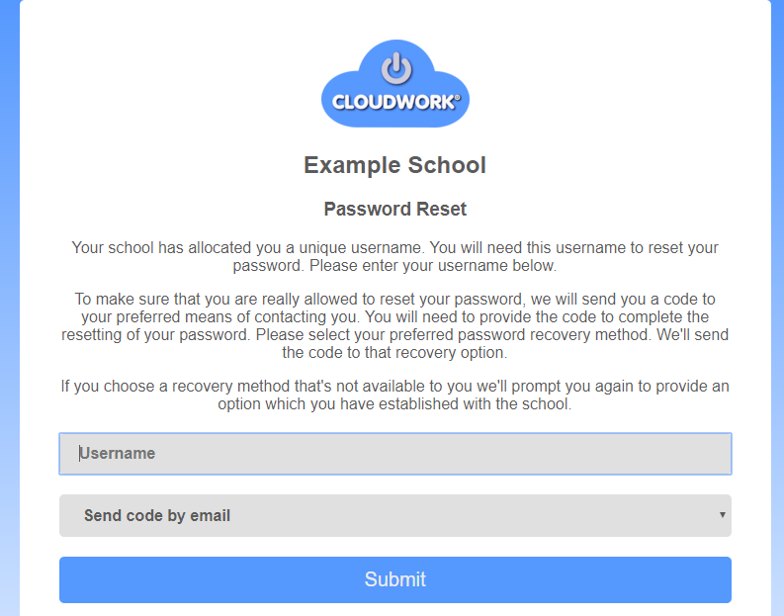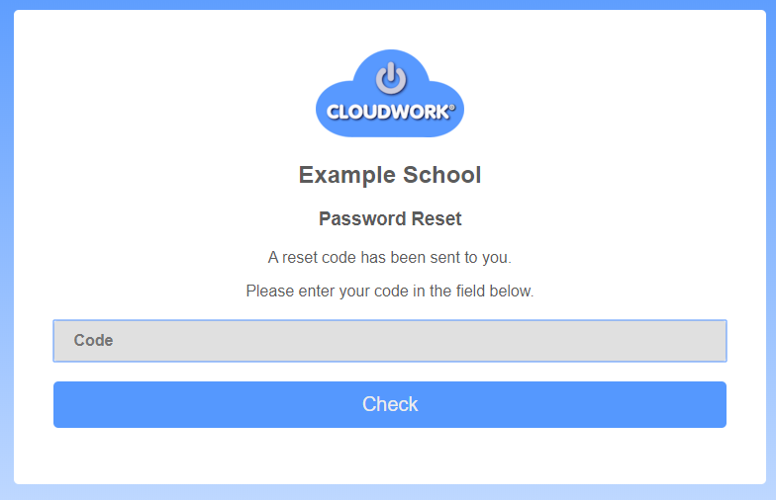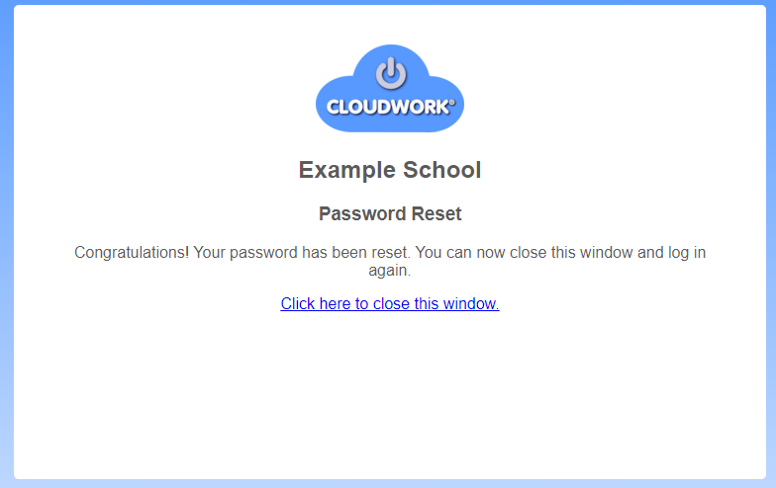Difference between revisions of "Password Reset Flow"
Jrobertson (talk | contribs) |
Jrobertson (talk | contribs) |
||
| (6 intermediate revisions by the same user not shown) | |||
| Line 1: | Line 1: | ||
When looking to reset a password a user will be given a link, this can be on a portal or the login page or whatever method is preferable. | When looking to reset a password a user will be given a link, this can be on a portal or the login page or whatever method is preferable. | ||
| + | |||
| + | == Enter username == | ||
The first screen that is presented is below. This screen the user will enter their username and choose how they want the process to go, by choosing Email or Mobile | The first screen that is presented is below. This screen the user will enter their username and choose how they want the process to go, by choosing Email or Mobile | ||
[[File:Passwordreset.png|500px]] | [[File:Passwordreset.png|500px]] | ||
| − | |||
If the username is not found or the user does not have the particular recovery method available to them an error will be given. This can happen if the user selects Mobile and the system does not have any record of a Mobile number for the user. Same applies for email. For security reasons the actual reason for failure is not given. | If the username is not found or the user does not have the particular recovery method available to them an error will be given. This can happen if the user selects Mobile and the system does not have any record of a Mobile number for the user. Same applies for email. For security reasons the actual reason for failure is not given. | ||
| − | + | == Enter Reset Code == | |
| − | + | We move onto the next screen | |
[[File:Passwordresetcode.png|500px]] | [[File:Passwordresetcode.png|500px]] | ||
| Line 23: | Line 24: | ||
These messages can be changed to whatever you want in the [https://wiki.studentnet.net/index.php?title=Message_Templates| Message Templates] section of the dashboard | These messages can be changed to whatever you want in the [https://wiki.studentnet.net/index.php?title=Message_Templates| Message Templates] section of the dashboard | ||
| − | + | == Changing Password == | |
| − | |||
The user will then enter the code that was sent to them into the field and continue. | The user will then enter the code that was sent to them into the field and continue. | ||
| Line 30: | Line 30: | ||
[[File:Passwordresetpword.png|500px]] | [[File:Passwordresetpword.png|500px]] | ||
| + | == Password Reset Complete == | ||
Once the new password is put in and the “Change Password” is pressed. The password change is made and the user is now able to use that password for future logins. | Once the new password is put in and the “Change Password” is pressed. The password change is made and the user is now able to use that password for future logins. | ||
[[File:Passwordresetfinish.png|500px]] | [[File:Passwordresetfinish.png|500px]] | ||
| + | |||
| + | [[Category:Cloudwork Dashboard]] | ||
| + | [[Category:Cloudwork Setup]] | ||
Latest revision as of 00:23, 18 December 2019
When looking to reset a password a user will be given a link, this can be on a portal or the login page or whatever method is preferable.
Enter username
The first screen that is presented is below. This screen the user will enter their username and choose how they want the process to go, by choosing Email or Mobile
If the username is not found or the user does not have the particular recovery method available to them an error will be given. This can happen if the user selects Mobile and the system does not have any record of a Mobile number for the user. Same applies for email. For security reasons the actual reason for failure is not given.
Enter Reset Code
We move onto the next screen
These messages can be changed to whatever you want in the Message Templates section of the dashboard
Changing Password
The user will then enter the code that was sent to them into the field and continue.
From there the user will be able to reset their password. This is the point where password complexity rules will be applied.
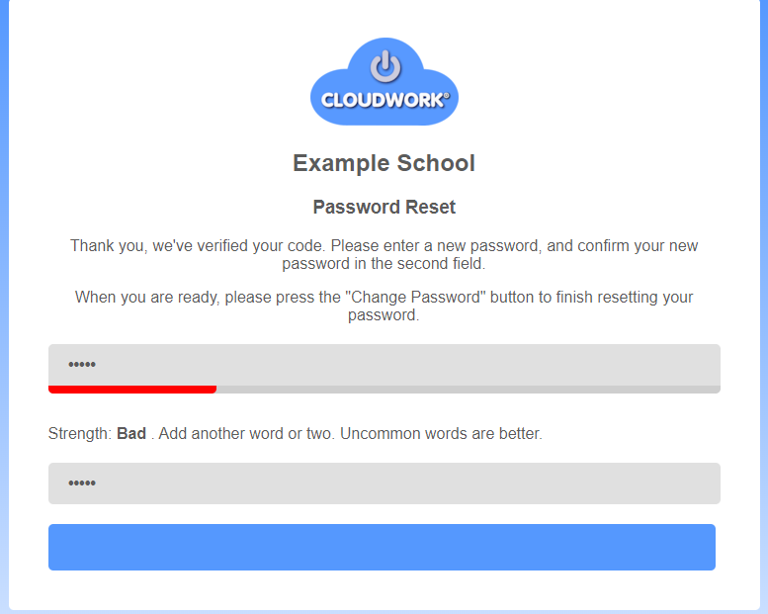
Password Reset Complete
Once the new password is put in and the “Change Password” is pressed. The password change is made and the user is now able to use that password for future logins.