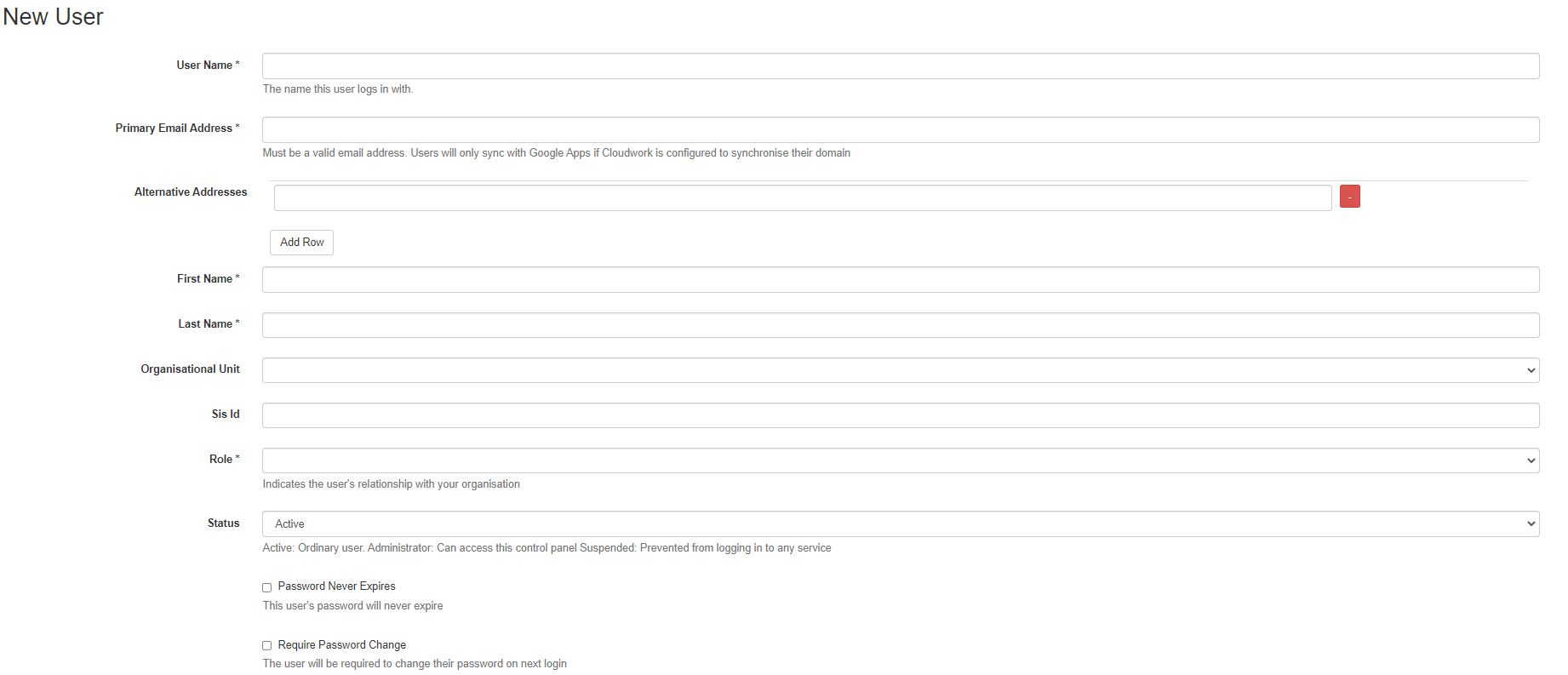Difference between revisions of "Creating Users"
Jump to navigation
Jump to search
Jrobertson (talk | contribs) (Created page with "You should only need to manually create users for administrative purposes to this dashboard or to create special users that are not synchronised by normal processes. File:...") |
|||
| (One intermediate revision by one other user not shown) | |||
| Line 5: | Line 5: | ||
To create a new user simply click on the “Add new user” link either on the home page or on the top menu after clicking on Users in the side menu, this will lead you to the User creation screen. | To create a new user simply click on the “Add new user” link either on the home page or on the top menu after clicking on Users in the side menu, this will lead you to the User creation screen. | ||
| − | [[File:new_user.png| | + | [[File:new_user.png|1150px]] ''Figure 4 - New User Form'' |
| − | *Email - This must be a valid email address, something like someone@example.com. If you | + | *Primary Email Address - This must be a valid email address, something like someone@example.com. If you want this to be available in a Google apps domain then it must have the same domain as the google apps domain you with to synchronise with |
| + | *Alternative Email Address - Email addresses that are added to allow for other login methods apart from username | ||
*User Name - This will be the user name that the user will use to log in with. | *User Name - This will be the user name that the user will use to log in with. | ||
*Organisational Unit - Distinct group inside an institution | *Organisational Unit - Distinct group inside an institution | ||
| Line 23: | Line 24: | ||
After filling in these details you will be prompted to give the user a password. Once you do that the new user will be ready. | After filling in these details you will be prompted to give the user a password. Once you do that the new user will be ready. | ||
| + | |||
| + | [[Category:User management]] | ||
Latest revision as of 01:00, 29 July 2021
You should only need to manually create users for administrative purposes to this dashboard or to create special users that are not synchronised by normal processes.
To create a new user simply click on the “Add new user” link either on the home page or on the top menu after clicking on Users in the side menu, this will lead you to the User creation screen.
- Primary Email Address - This must be a valid email address, something like someone@example.com. If you want this to be available in a Google apps domain then it must have the same domain as the google apps domain you with to synchronise with
- Alternative Email Address - Email addresses that are added to allow for other login methods apart from username
- User Name - This will be the user name that the user will use to log in with.
- Organisational Unit - Distinct group inside an institution
- Sis ID - The ID of the user in the school management system e.g. Edumate, Synergetic
- Role - This will indicate what role this user will have. This will be sent to service providers, some service providers will give different access levels based on what this value is. Default dropdown values are:
- Teacher
- Student
- Alum
- Parent
Please note: Currently all users that are marked at Alum or Parent are not considered chargeable in Cloudwork.
- Status - By default there are three possible statuses
- Active: Ordinary user.
- Administrator: Can access this control panel.
- Suspended: Prevented from logging in to any service
After filling in these details you will be prompted to give the user a password. Once you do that the new user will be ready.