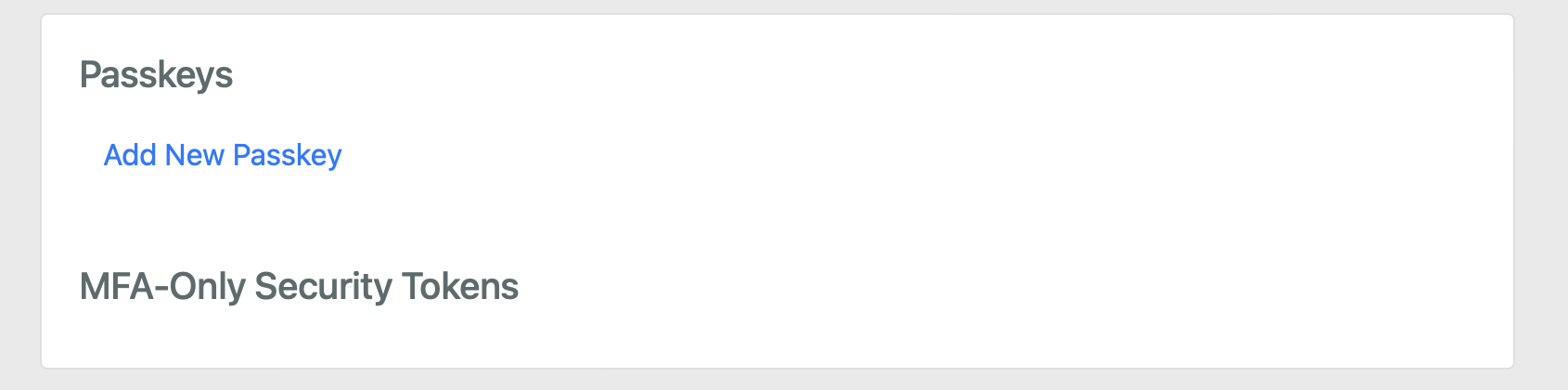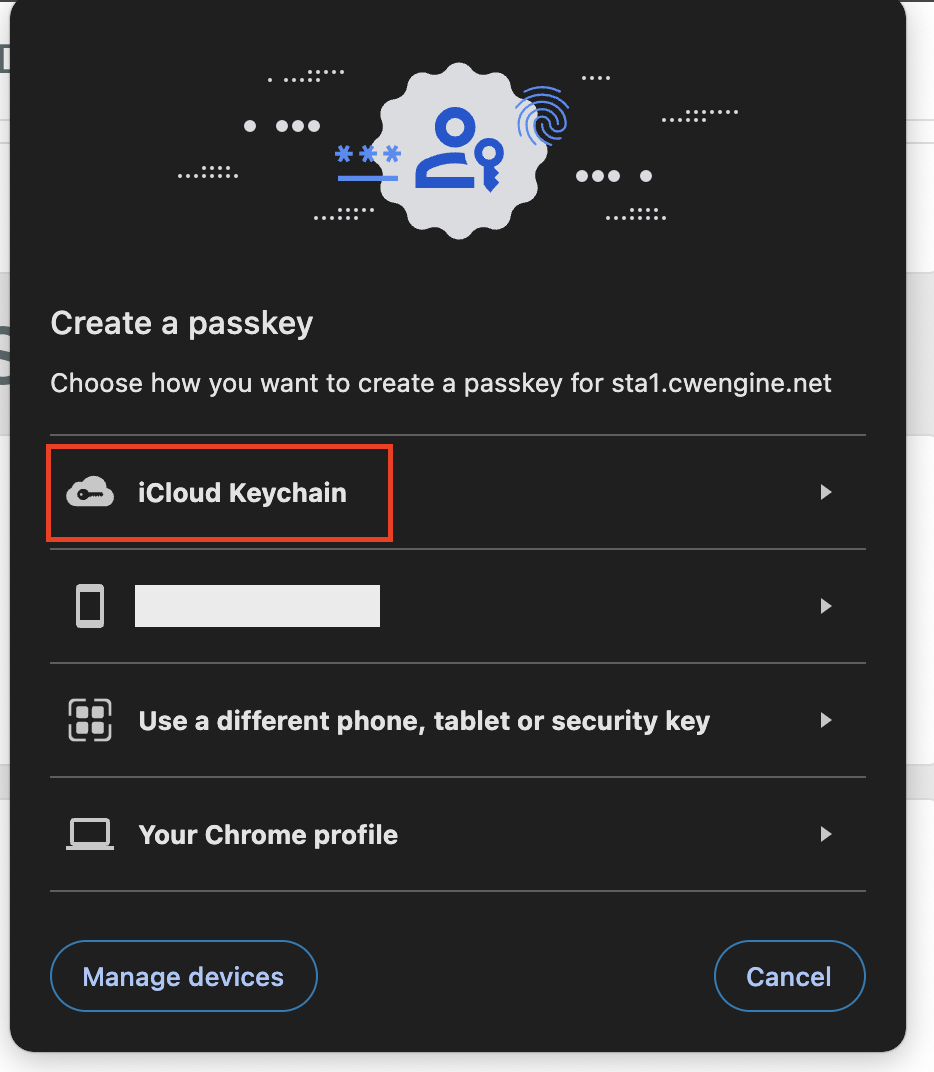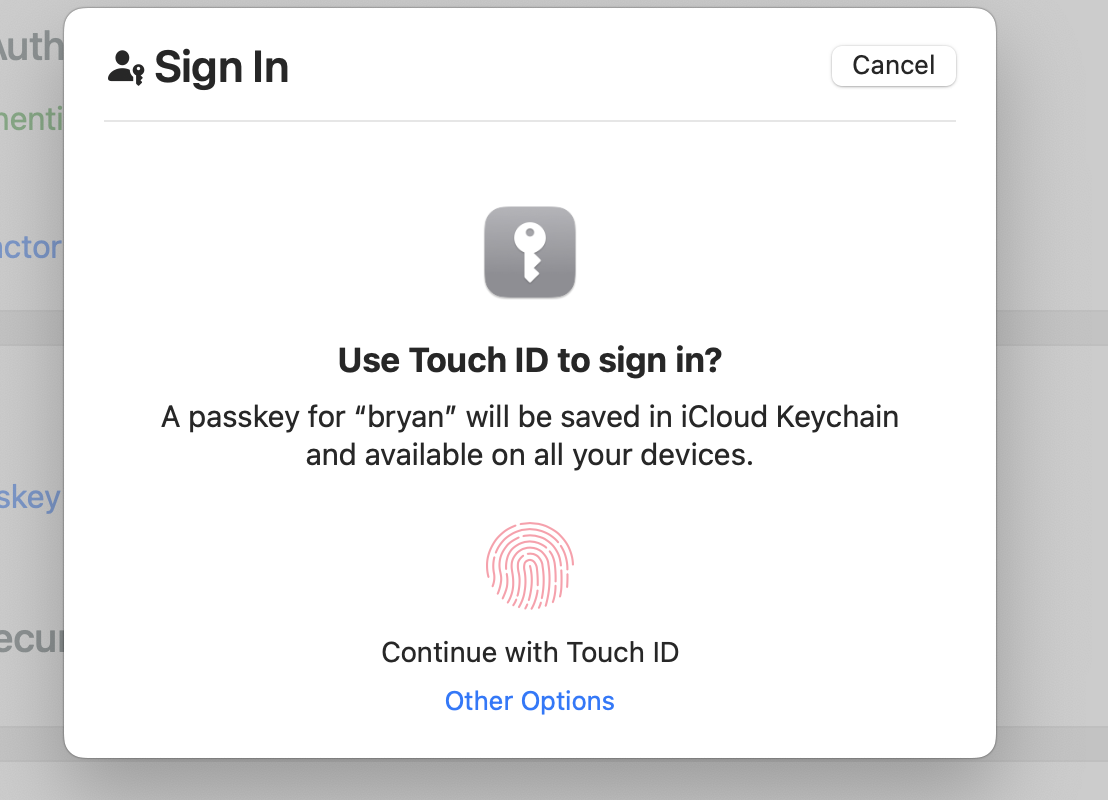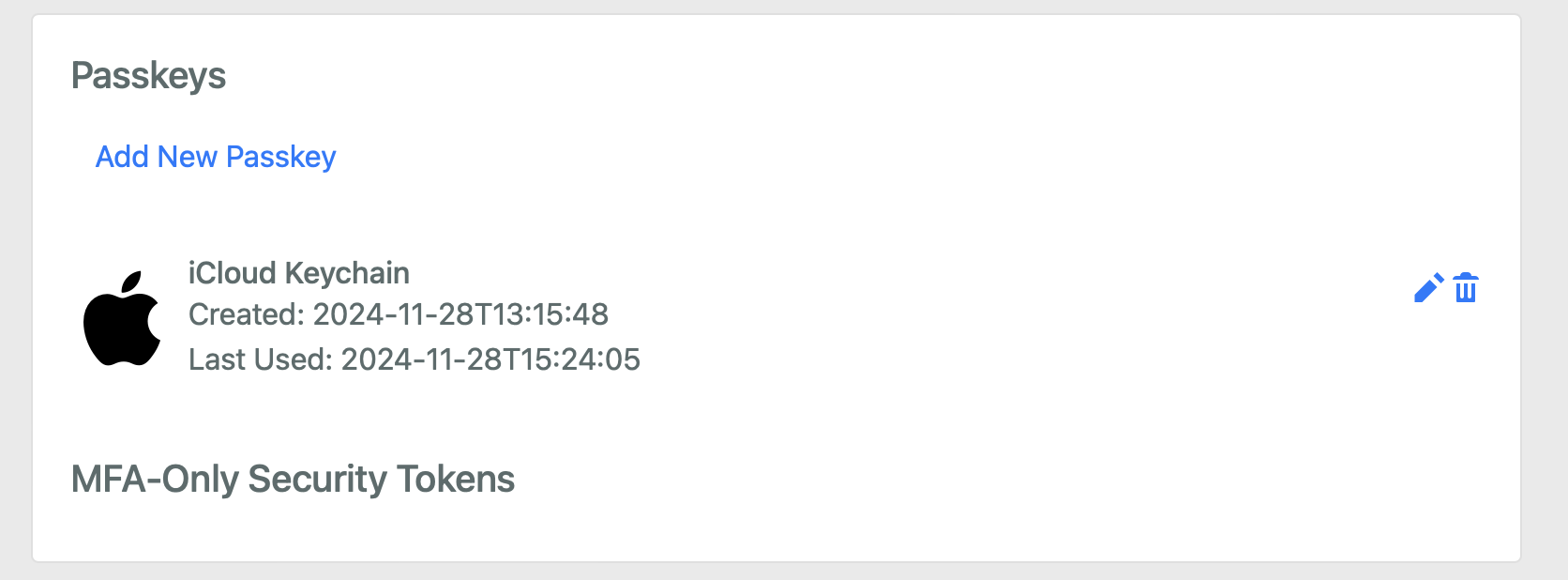Difference between revisions of "Cloudwork Passkey- Apple devices"
Jump to navigation
Jump to search
| Line 4: | Line 4: | ||
==1. Enable iCloud Keychain in your Apple Devices== | ==1. Enable iCloud Keychain in your Apple Devices== | ||
===Turn on iCloud Keychain on your Mac=== | ===Turn on iCloud Keychain on your Mac=== | ||
| − | #Choose Apple menu > System Settings. | + | #Choose Apple menu > '''System Settings'''. |
| − | #Click your name, then click iCloud. | + | #Click your name, then click '''iCloud'''. |
| − | #Click Passwords. In macOS Sonoma or earlier, click Passwords & Keychain. | + | #Click '''Passwords'''. In macOS Sonoma or earlier, click '''Passwords & Keychain'''. |
| − | #Click Sync this Mac, then click Done<br>[[File:applepasskey1.png|600px]] | + | #Click '''Sync this Mac''', then click '''Done'''<br>[[File:applepasskey1.png|600px]] |
===Turn on iCloud Keychain on your iPhone, iPad or Apple Vision Pro=== | ===Turn on iCloud Keychain on your iPhone, iPad or Apple Vision Pro=== | ||
| − | #Tap Settings, tap your name, then choose iCloud. | + | #Tap '''Settings''', tap your name, then choose iCloud. |
| − | #Under Saved to iCloud, tap Passwords. In iOS 17 or earlier, tap Passwords and Keychain. | + | #Under '''Saved to iCloud''', tap '''Passwords'''. In iOS 17 or earlier, tap '''Passwords and Keychain'''. |
#Tap Sync this [Device] to turn on iCloud Passwords & Keychain. You may be asked for your passcode or Apple Account password<br>[[File:applepasskey2.png|600px]] | #Tap Sync this [Device] to turn on iCloud Passwords & Keychain. You may be asked for your passcode or Apple Account password<br>[[File:applepasskey2.png|600px]] | ||
==2. Enable the Passkey feature in CloudworkID Settings== | ==2. Enable the Passkey feature in CloudworkID Settings== | ||
| − | #Settings > Cloudwork ID Settings > Features > Edit | + | #'''Settings''' > '''Cloudwork ID Settings''' > '''Features''' > '''Edit''' |
| − | #On Allow Passwordless Login, select | + | #On Allow Passwordless Login, select '''Use Passkeys''' |
#Click on Submit | #Click on Submit | ||
==3. Set up Passkeys in CloudworkID Account== | ==3. Set up Passkeys in CloudworkID Account== | ||
#Log into CloudworkID | #Log into CloudworkID | ||
| − | #Go to Settings > Security > Passkeys | + | #Go to '''Settings''' > '''Security''' > '''Passkeys''' |
| − | #Add new Passkey<br>[[File: | + | #Add new Passkey<br>[[File:applepasskey4.png|600px]] |
| − | #Select the iCloud keychain option and follow the prompt instructions.<br>[[File:Applepasskey6.png|600px]]<br>[[File: | + | #Select the iCloud keychain option and follow the prompt instructions.<br>[[File:Applepasskey6.png|600px]]<br>[[File:applepasskey3.png|600px]] |
#The Passkey setup is completed.<br>[[File:applepasskey5.png|600px]] | #The Passkey setup is completed.<br>[[File:applepasskey5.png|600px]] | ||
Revision as of 05:22, 28 November 2024
Contents
Cloudwork Passkey- Apple devices
Passkeys are a safer and easier alternative to passwords. With passkeys, users can sign in to apps and websites with a biometric sensor (such as a fingerprint or facial recognition), PIN, or pattern, freeing them from having to remember and manage passwords.
1. Enable iCloud Keychain in your Apple Devices
Turn on iCloud Keychain on your Mac
- Choose Apple menu > System Settings.
- Click your name, then click iCloud.
- Click Passwords. In macOS Sonoma or earlier, click Passwords & Keychain.
- Click Sync this Mac, then click Done
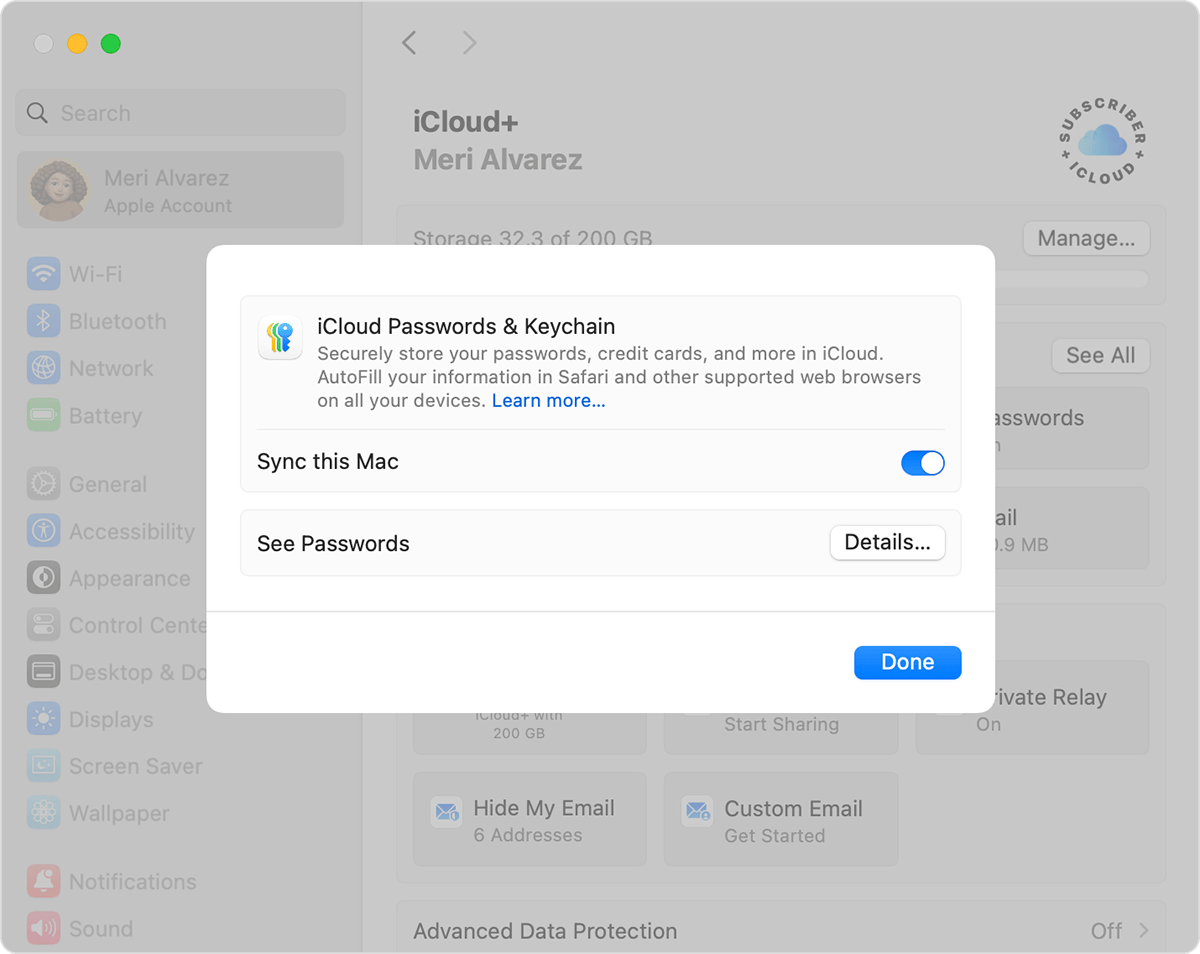
Turn on iCloud Keychain on your iPhone, iPad or Apple Vision Pro
- Tap Settings, tap your name, then choose iCloud.
- Under Saved to iCloud, tap Passwords. In iOS 17 or earlier, tap Passwords and Keychain.
- Tap Sync this [Device] to turn on iCloud Passwords & Keychain. You may be asked for your passcode or Apple Account password
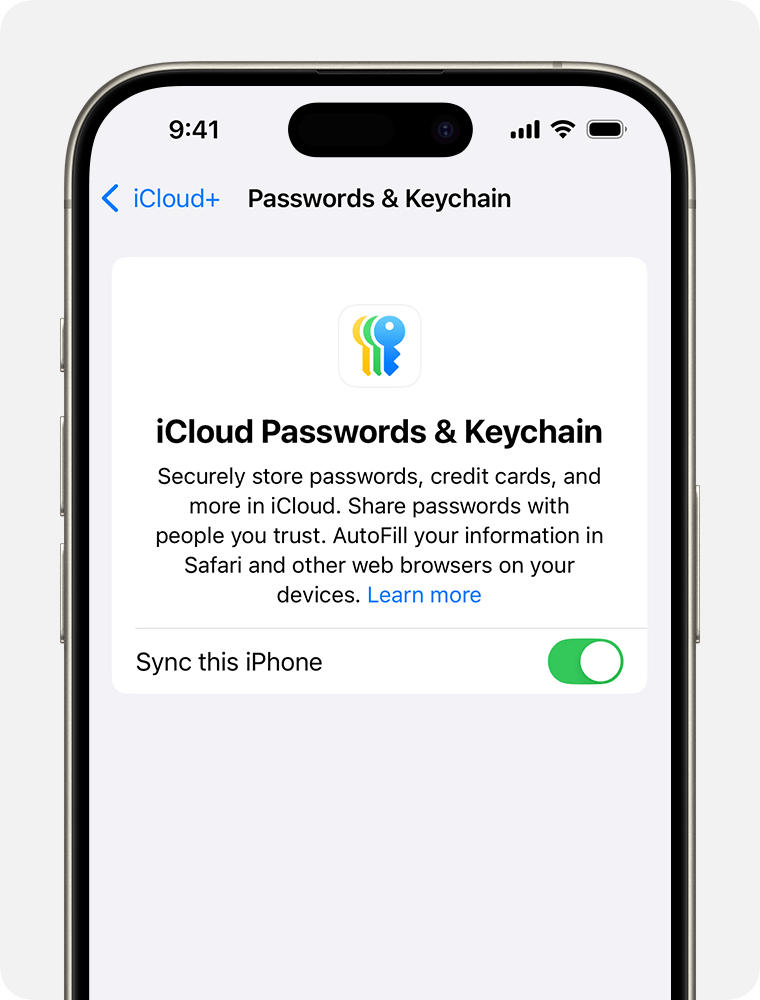
2. Enable the Passkey feature in CloudworkID Settings
- Settings > Cloudwork ID Settings > Features > Edit
- On Allow Passwordless Login, select Use Passkeys
- Click on Submit