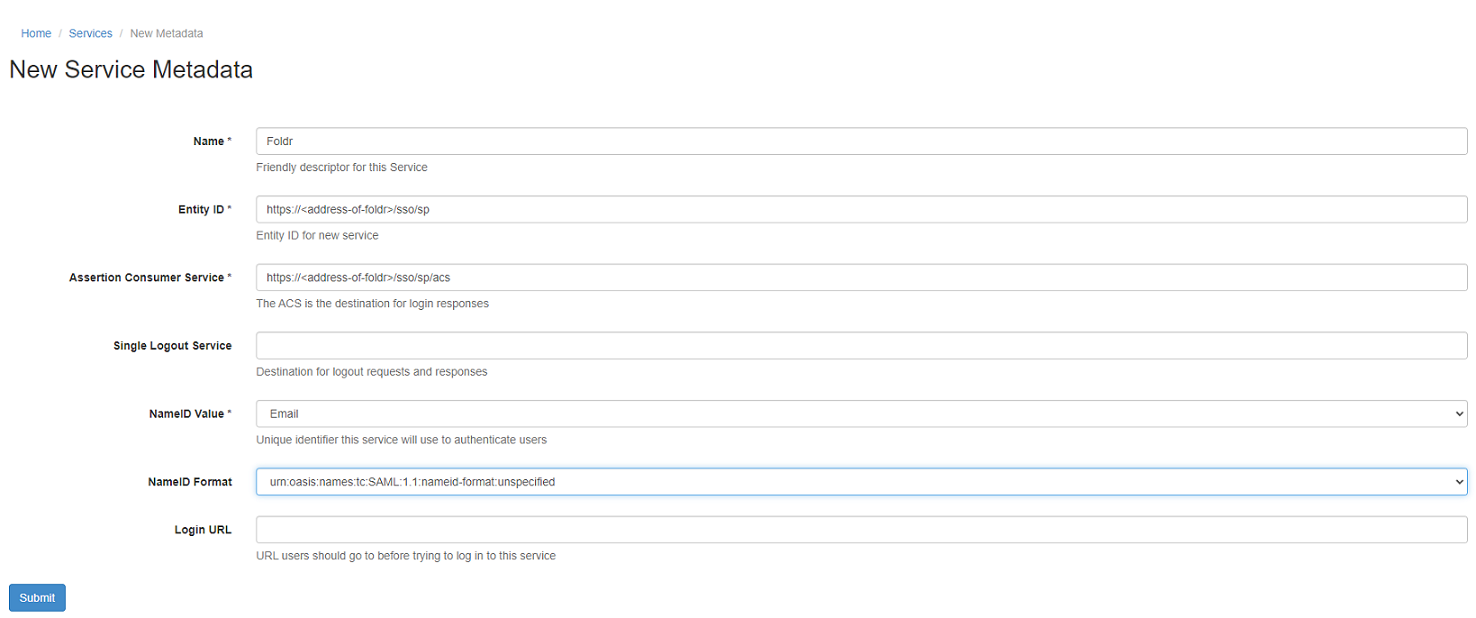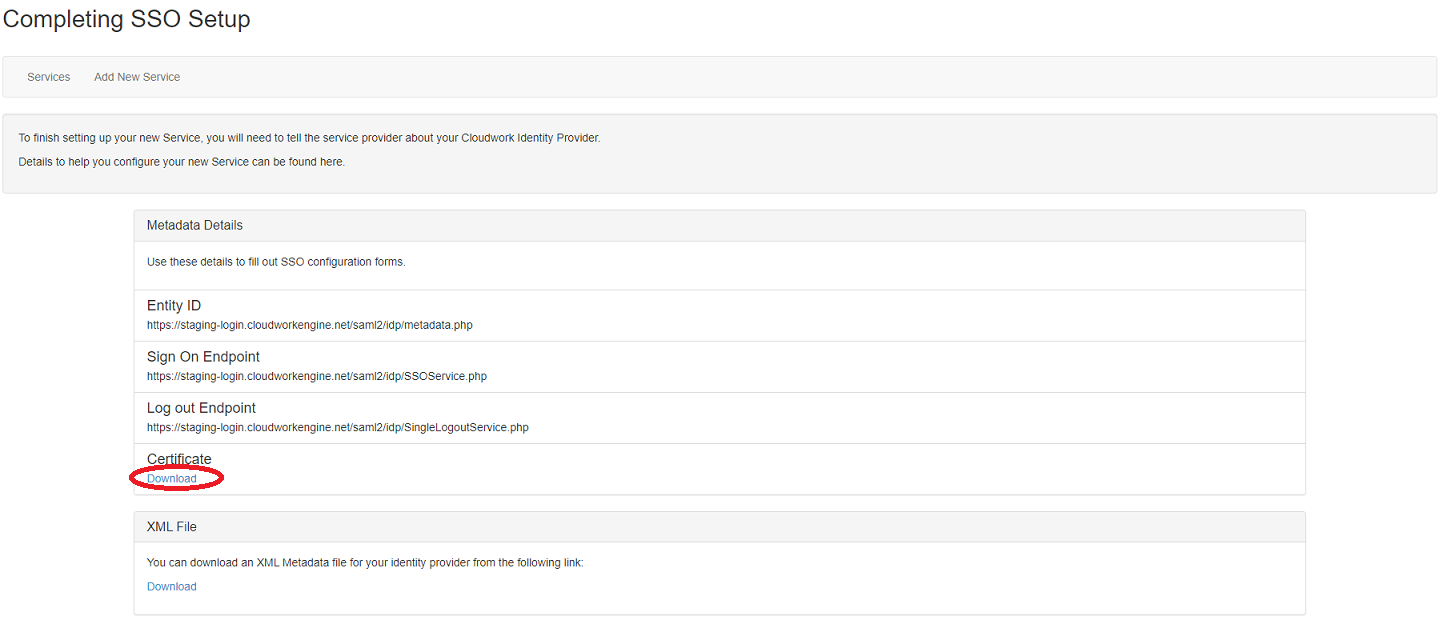Difference between revisions of "Foldr"
Jump to navigation
Jump to search
| Line 28: | Line 28: | ||
#Under '''SAML Config''' Click '''Edit''' | #Under '''SAML Config''' Click '''Edit''' | ||
#Enable '''Validate Requests''' | #Enable '''Validate Requests''' | ||
| − | #Under '''Certificates''' paste contents of certificate from step 15 | + | #Under '''Certificates''' paste contents of certificate from step 15 into '''Content''' |
#Check '''Used for Signing''' | #Check '''Used for Signing''' | ||
#Click '''Submit''' | #Click '''Submit''' | ||
[[Category:Single Sign On Services]] | [[Category:Single Sign On Services]] | ||
Latest revision as of 06:21, 15 December 2021
Foldr
- Login to Cloudwork Dashboard
- Navigate to Single Sign On>Add New Service>Custom SAML Service
- Fill the form:
- Name: Foldr
- Entity ID: <Provided by Foldr will be in the format of https://<address-of-foldr>/sso/sp>
- Assertion Consumer Service: <Provided by Foldr will be in the format of https://<address-of-foldr>/sso/sp/acs
- Single Logout Service: Leave Blank
- NameID Value: Email
- NameID Format: urn:oasis:names:tc:SAML:1.1:nameid-format:unspecified
- Login URL: Leave blank
- Click Submit
- Make note of Entity ID and Sign On Endpoint
- Under Certificate click Download
- Log in to Foldr settings
- Navigate to Single Sign-On>Service Provider
- Set Enable SSO with external Identity Provider? to On
- The Entity ID and Sign On Endpoint from step 5, paste the value into the following fields
- Issuer: <Entity ID Value from Step 5>
- Sign-In Url: <Sign on Endpoint from Step 5>
- Open the Certificate from Step 6 and copy the content of the certificate.
- In Foldr Settings>Single Sign-On>Service Provider paste the certificate contents from step 11 into Validation Certificate
- Click Regenerate Certificates
- Click 'Save at top of page
- In to Foldr settings>Single Sign-On>Service Provider> Signing Certificate Copy the contents
- Go to the Cloudwork Dashboard>Single Sign On
- In the Service list click Foldr
- Under SAML Config Click Edit
- Enable Validate Requests
- Under Certificates paste contents of certificate from step 15 into Content
- Check Used for Signing
- Click Submit