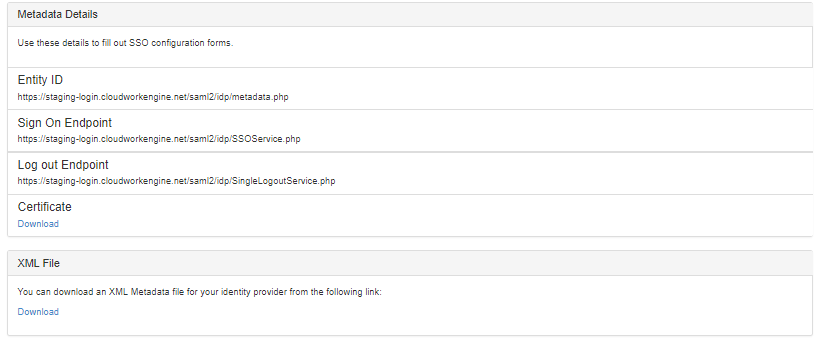Difference between revisions of "Atlassian Cloud"
Jump to navigation
Jump to search
Jrobertson (talk | contribs) |
|||
| (5 intermediate revisions by 2 users not shown) | |||
| Line 1: | Line 1: | ||
| − | When adding an Atlassian Cloud service you will be presented with a simple confirmation page that looks like this | + | ==SSO Setup with Cloudwork== |
| + | |||
| + | When adding Single Sign On for an Atlassian Cloud service you will be presented with a simple confirmation page that looks like this | ||
[[File:acloud.png|600px]] | [[File:acloud.png|600px]] | ||
| − | After confirmation you will move to another page, to finish setting up your new Service, you will need to tell the service provider about your Cloudwork Identity Provider. | + | After confirmation you will move to another page, to finish setting up Single Sign On for your new Service, you will need to tell the service provider about your Cloudwork Identity Provider. |
| − | Details to help you configure | + | Details to help you configure Single Sign On can also be found on the Cloudwork Dashboard through '''Single Sign On''' -> '''Identity Provider''' |
[[File:sobs2.png|700px]] | [[File:sobs2.png|700px]] | ||
| Line 17: | Line 19: | ||
*XML file download - You can download an XML Metadata file for the identity provider as some services require this as an XML file | *XML file download - You can download an XML Metadata file for the identity provider as some services require this as an XML file | ||
| − | [[Category:Services]] | + | ==SSO Setup with Atlassian Cloud== |
| + | |||
| + | # Login to [https://admin.atlassian.com Atlassian] | ||
| + | # Navigate to '''security''' | ||
| + | # Go to '''SAML single sign-on''' | ||
| + | # Add SAML Configuration | ||
| + | # Fill out the fields (Found after adding Atlassian Cloud as a service) | ||
| + | #:: Identity provider Entity ID = your school's Entity ID ''(Found in the '''Cloudwork Dashboard'''>'''Single Sign On''' > '''Identity Provider'''>'''Metadata Details'''>'''Entity ID''') '' | ||
| + | #:: Identity provider SSO URL = your school's Sign On endpoint ''(Found in the '''Cloudwork Dashboard'''>'''Single Sign On''' > '''Identity Provider'''>'''Metadata Details'''>'''Sign On Endpoint''') '' | ||
| + | #:: Public X509 Certificate = In XML file download there is a section in it called X509 certificate, copy its contents and past it in the field. | ||
| + | # Click Save configuration | ||
| + | |||
| + | |||
| + | |||
| + | [[Category:Single Sign On Services]] | ||
Latest revision as of 02:55, 24 August 2021
SSO Setup with Cloudwork
When adding Single Sign On for an Atlassian Cloud service you will be presented with a simple confirmation page that looks like this
After confirmation you will move to another page, to finish setting up Single Sign On for your new Service, you will need to tell the service provider about your Cloudwork Identity Provider.
Details to help you configure Single Sign On can also be found on the Cloudwork Dashboard through Single Sign On -> Identity Provider
These are the metadata details of the identity provider that can be accessed on this page. They include:
- Entity ID - Is also the metadata URL
- Sign On Endpoint - Otherwise known as ACS, or Assertion Consumer Endpoint
- Logout Endpoint - Otherwise known SLS or SLO endpoint
- Certificate - the certificate is available to download
- XML file download - You can download an XML Metadata file for the identity provider as some services require this as an XML file
SSO Setup with Atlassian Cloud
- Login to Atlassian
- Navigate to security
- Go to SAML single sign-on
- Add SAML Configuration
- Fill out the fields (Found after adding Atlassian Cloud as a service)
- Identity provider Entity ID = your school's Entity ID (Found in the Cloudwork Dashboard>Single Sign On > Identity Provider>Metadata Details>Entity ID)
- Identity provider SSO URL = your school's Sign On endpoint (Found in the Cloudwork Dashboard>Single Sign On > Identity Provider>Metadata Details>Sign On Endpoint)
- Public X509 Certificate = In XML file download there is a section in it called X509 certificate, copy its contents and past it in the field.
- Click Save configuration