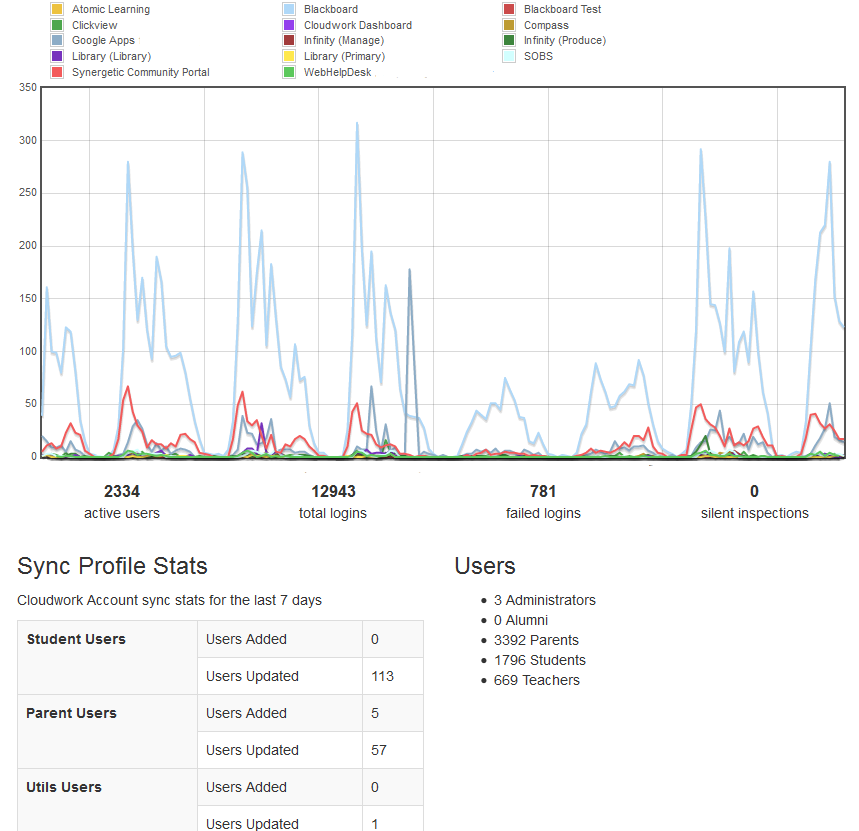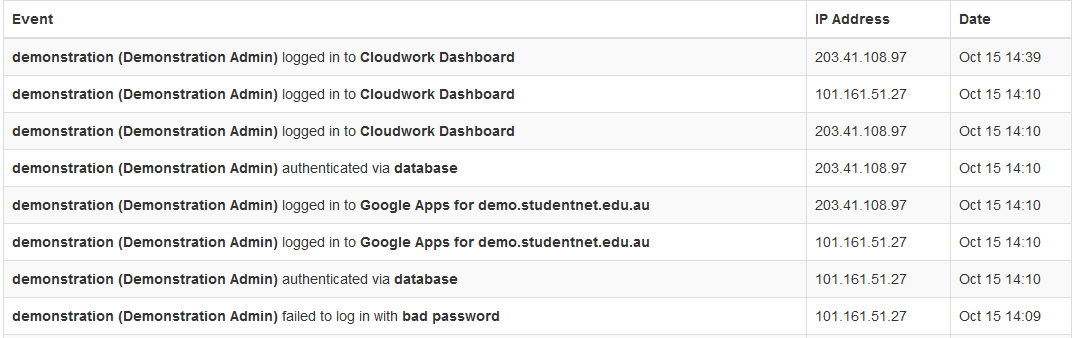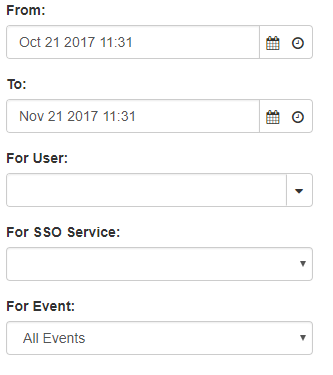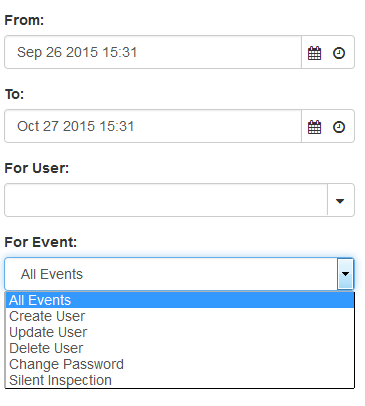Reports
Reports are designed to give you as an administrator an overview as to what systems are being most frequently used and what activity has been going on in the system.
Summary
This is the graphical representation of the activity that has been happening over the past 7 days. You can see trends of when people are logging in and when. Synchronisation stats are included to show you what has been updated for each Sync Profile. An example of this page is below:
User activity
This report you can customise to show the information that you are interested in the format is below:
The Report includes:
- Event – This outlines what the user did, either Authentication (Logging in for the first time), Authorisation (Logging into a service) or Authentication Failed (Bad username and/or Password)
- IP Address – The IP that the user logged in from.
- Date and Time
You can filter this search with the following options:
- From and To: These are the date fields that allow you to choose a date range for your events to show for. Clicking on the
 brings up a calendar to allow you to pick a date and choose a time. You can also adjust the values in the box directly.
brings up a calendar to allow you to pick a date and choose a time. You can also adjust the values in the box directly. - For User: This will narrow the search down to a single user. As you begin to type it will show you options that match what you are currently typing.
- For SSO Service: This is a dropdown which will allow you to choose the Service that you are interested in.
- For Event: Allows you to choose what the user did, either Authentication (Logging in for the first time), Authorisation (Logging into a service) or Authentication Failed (Bad username and/or Password)
Admin activity report
This reports shows a report on activity inside this administration console. It looks as per the below:
This Report includes:
- Event – This outlines what the user did, from creating users, editing users, deleting users, changing passwords, or silent inspection etc.
- IP Address – The IP that the user logged in from.
- Date and time
Options for filtering the report as below:
- From and To: These are the date fields that allow you to choose a date range for your events to show for. Clicking on the
 brings up a calendar to allow you to pick a date and choose a time. You can also adjust the values in the box directly.
brings up a calendar to allow you to pick a date and choose a time. You can also adjust the values in the box directly. - For User: This will narrow the search down to a single user. As you begin to type it will show you options that match what you are currently typing.
- For Event: This allows you to choose an administration event, the options are show above.